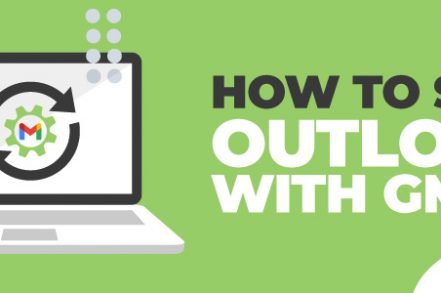If you’re like many people, you probably have multiple email accounts that you check daily. Maybe you have a work account and a personal account, or maybe you just prefer to keep your different types of correspondence separate. Either way, it can be helpful to sync Outlook with Gmail so that all of your emails are in one place.
How to Sync Outlook with Gmail
Your business may be able to continue using Microsoft products such as Outlook, but you may also want to use Gmail or other Google Workspace products simultaneously. You can sync your Gmail account and Outlook in a very convenient way.
There are easy ways to transfer all your messages and information to G Suite if you’re migrating Outlook or Microsoft products to G Suite.
How to Enable the IMAP protocol for Gmail
To ensure that the syncing process works with Outlook, you will need to modify a few settings in the Gmail email client before you can begin. The first step is to enable the IMAP protocol for Gmail. This is a fancy name for an email protocol that allows for access to and manipulation of messages.
Here’s how it’s done:
- Log in to your Gmail account.
- Click on the Gear icon to go to Settings.
- Click on the tab “Forwarding and POP/IMAP”.
- Scroll down to IMAP access, and make sure that “Enable IMAP” has been checked. If it is already checked, you don’t need to do anything.
- Click on Save Changes. This button is located at the bottom of your screen.
Once you’re done, you can add your Gmail address to your Outlook platform.
Adding Gmail extensions such as Right Inbox helps users get more from their email account. Automate follow ups, track emails, set up email templates or add email notes. Try for FREE today!
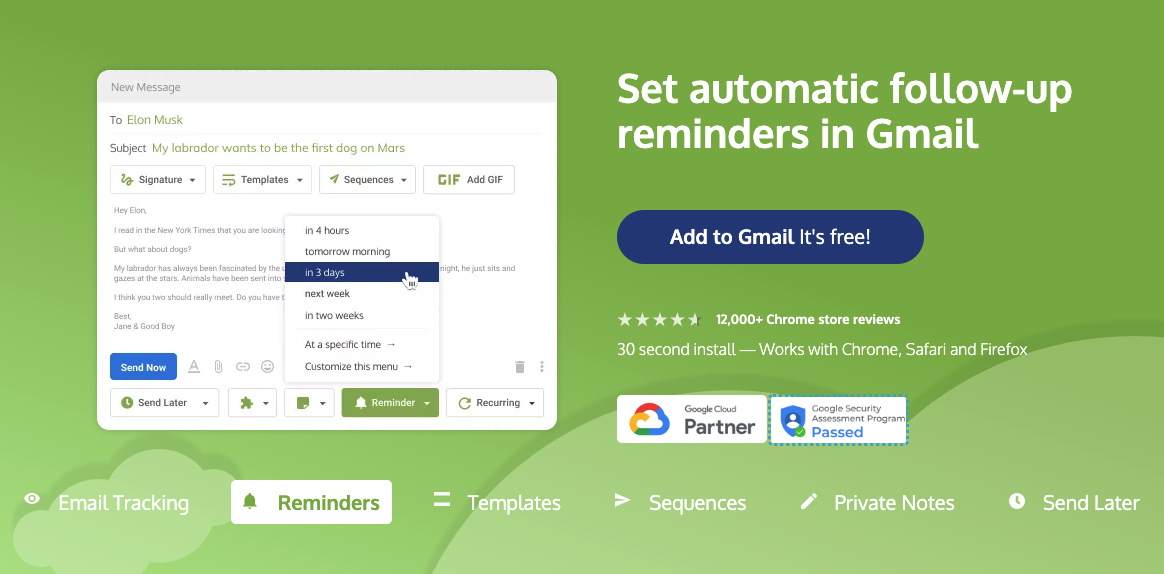
How to Sync your Outlook with your Gmail Account
Step 1: Open your Outlook email account.
Step 2: Go to File and then Account Settings.
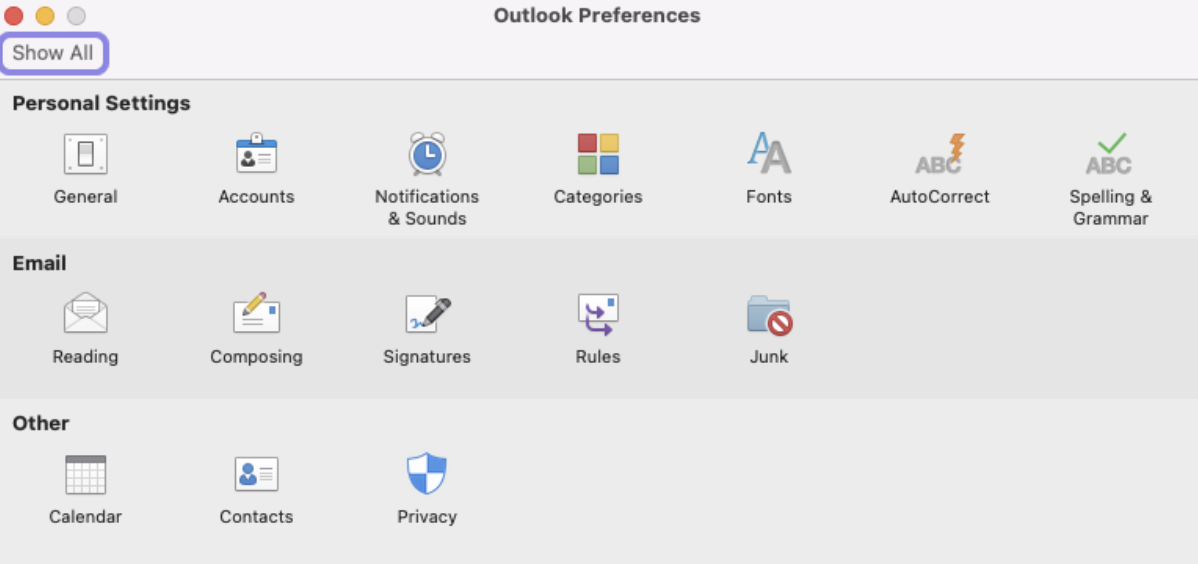
Step 3: Once you have the Account Settings box opened, click New.
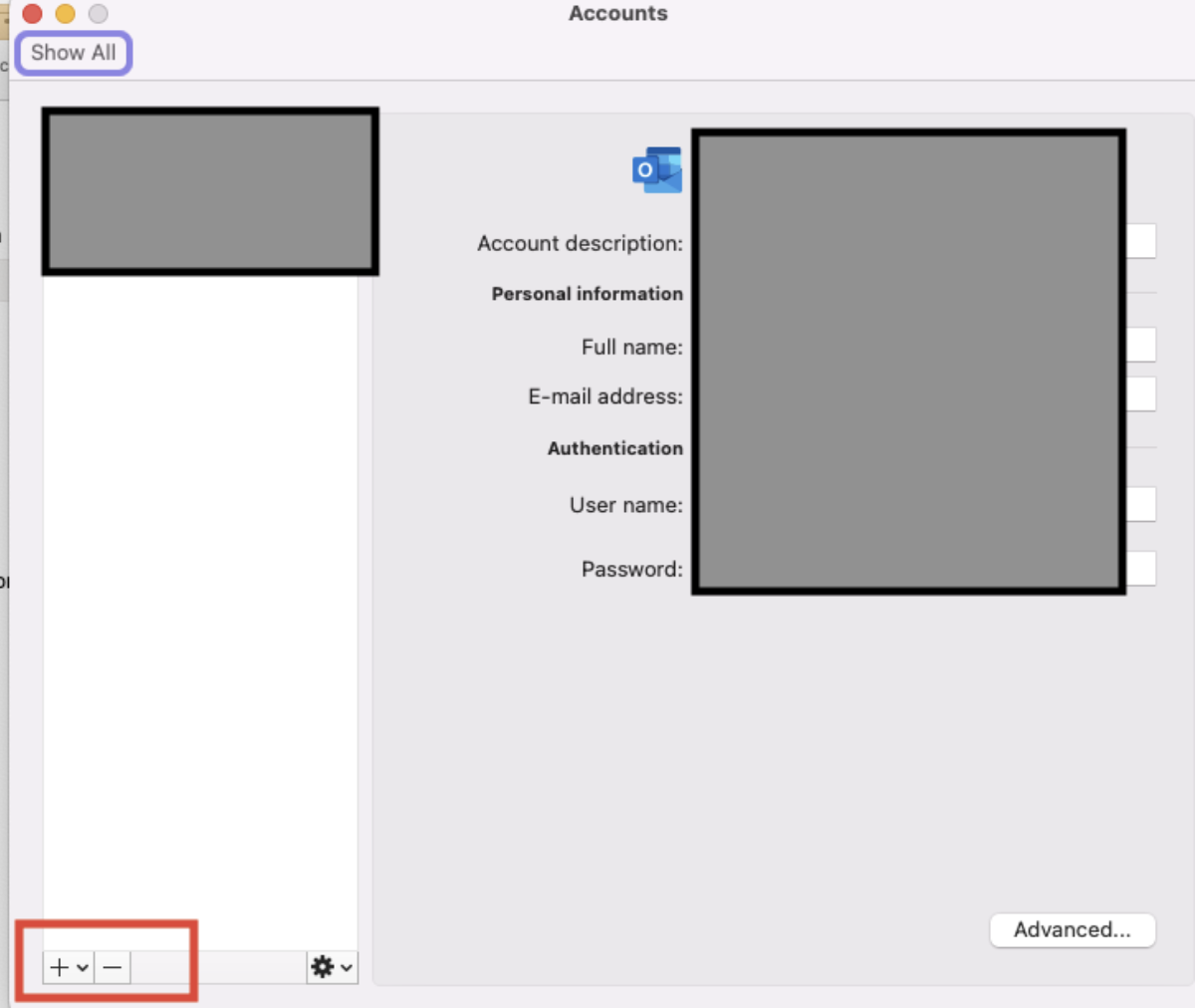
Step 4: Select Email Account and click Continue.
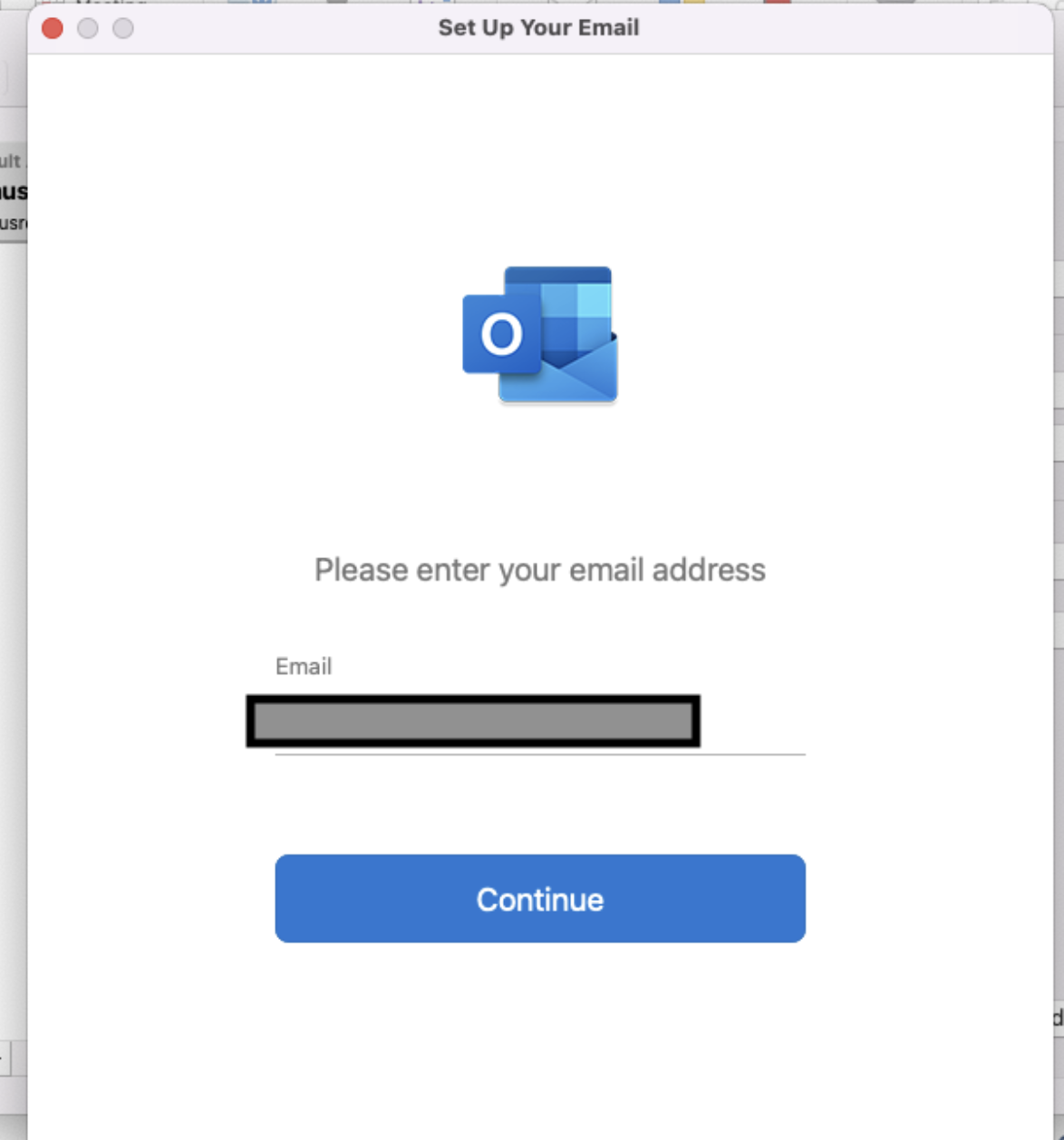
Step 5: Confirm that you have selected the correct Gmail address and click “Allow.”
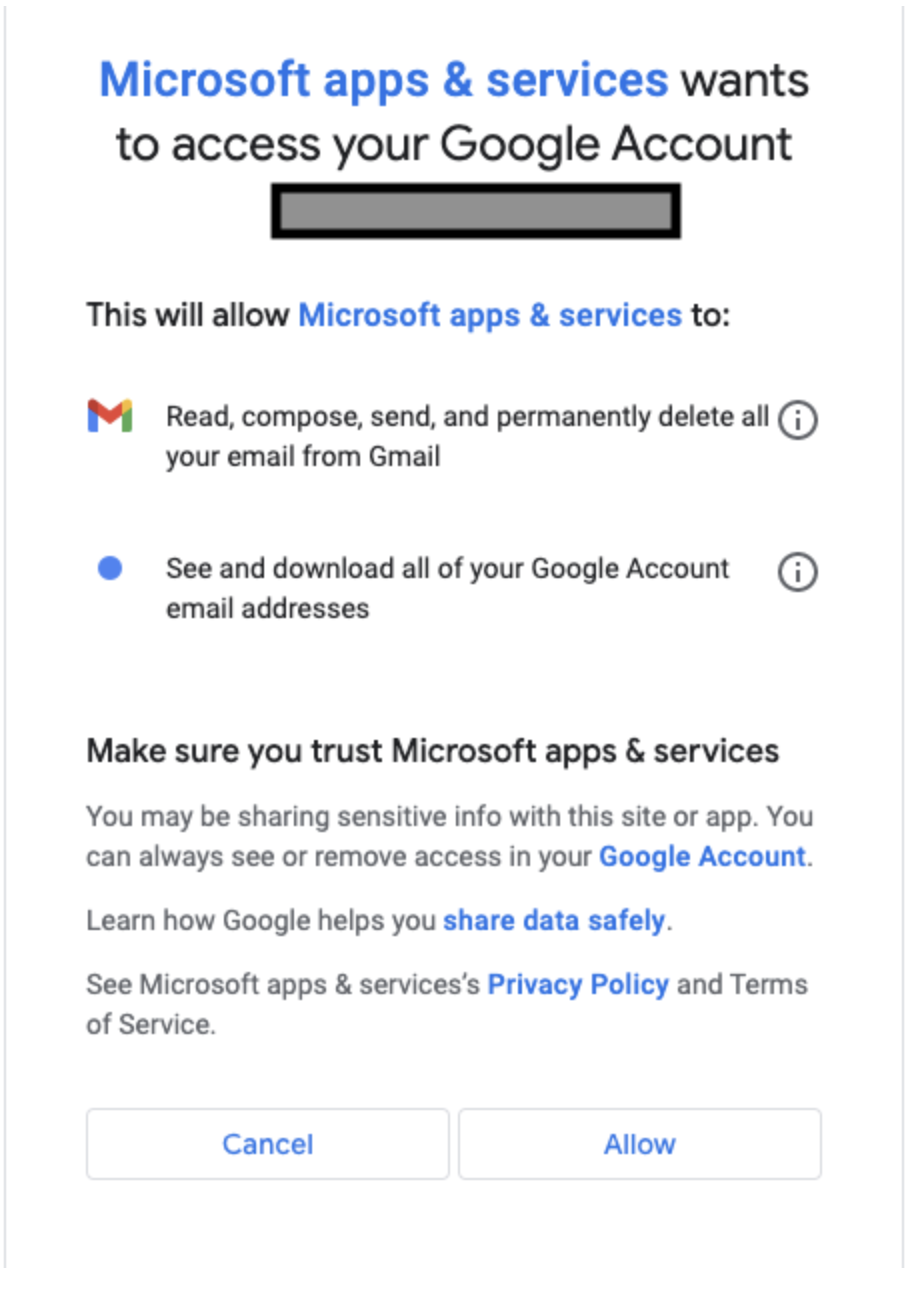
Step 6: You will receive a confirmation that your Gmail account has been added. Now you can send and receive an email from that Gmail account in Outlook.
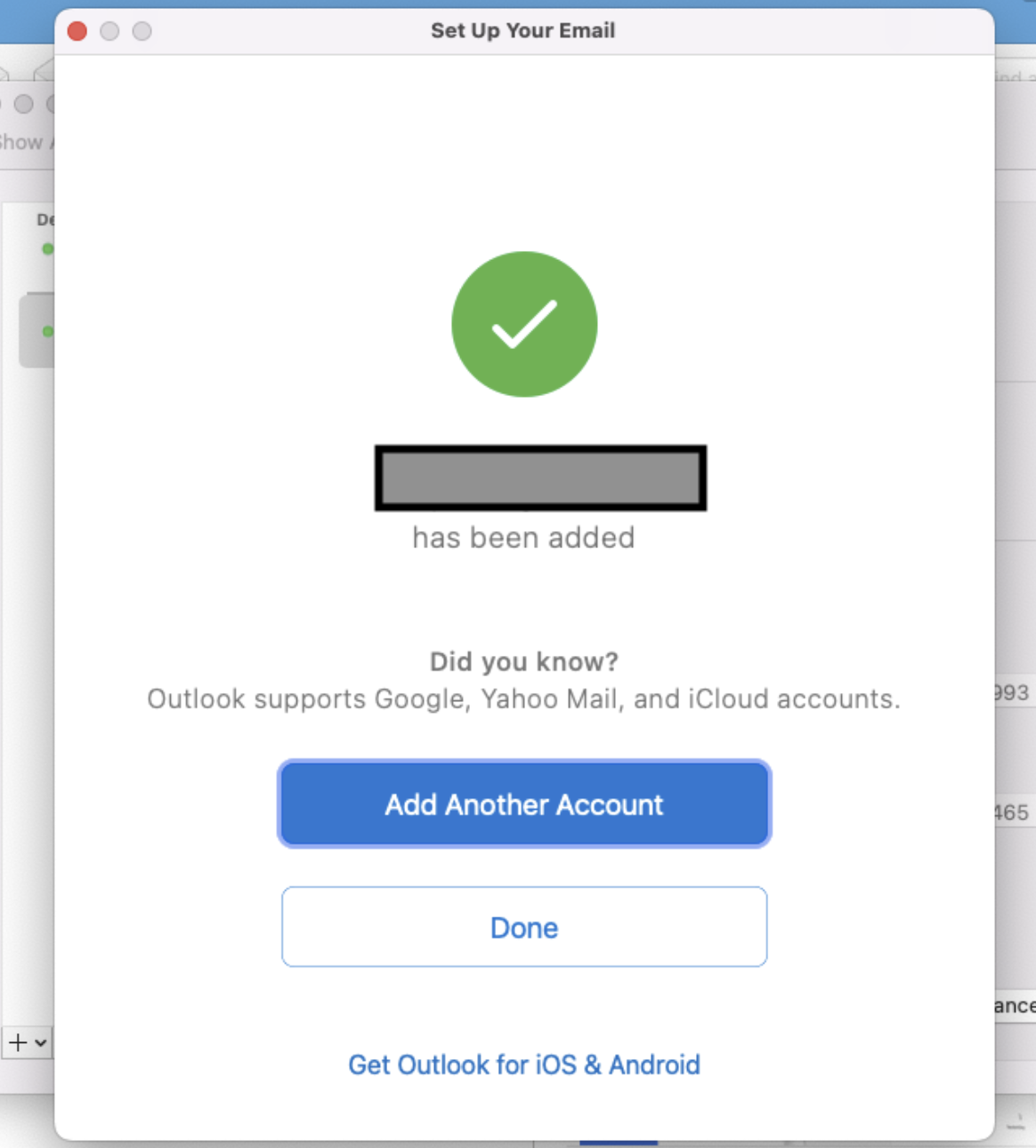
Additional Reading: Gmail vs Outlook Comparison
How to Migrate Messages and/or Contacts from Outlook to Gmail
Let’s now turn our attention to the opposite direction. What if you want your messages and/or contact to be migrated from Microsoft Outlook to the Gmail email client.
It’s a good idea first to check your Junk folders for messages you don’t want to delete. Then, move them to your Inbox to make sure they don’t get lost. Migrating messages and contacts both follow the same process.
- Log in to your Gmail account.
- Click on the Gear icon and then Settings.
- Click the Accounts and Import tab in Settings.
- Scroll down and click “Import mail and contacts.” If you have previously imported to this account, you might instead see the option to “Import from another address.”
- Follow the prompts. A pop-up box will appear asking if you would like to import from an existing account. Type your full Outlook email address into the box and click continue. At this point, you may be asked to log in to another email account.
- Click Continue. The next box only contains basic information.
- Check permissions and then click Yes to confirm. Next, you will need to grant Google access to your Outlook account. These permissions can be reviewed if you are interested in learning more, or if privacy is a concern.
- Choose your options. This is where you will decide what you want to import. You can import contacts, mail, and import new mail within the next 30 days. You can choose the option that best suits your needs.
- Click on “Start Import” and then click OK. Now the migration process will begin. You don’t need to provide additional information or take any additional actions.
The time it takes to migrate your account depends on the size of your account and how many entries you are importing. Larger accounts may take several days to migrate.
You will start to see messages slowly come in, so don’t worry if some messages aren’t appearing right away. Give it some time. Try to begin the migration process by Friday afternoon to avoid any confusion or delays.
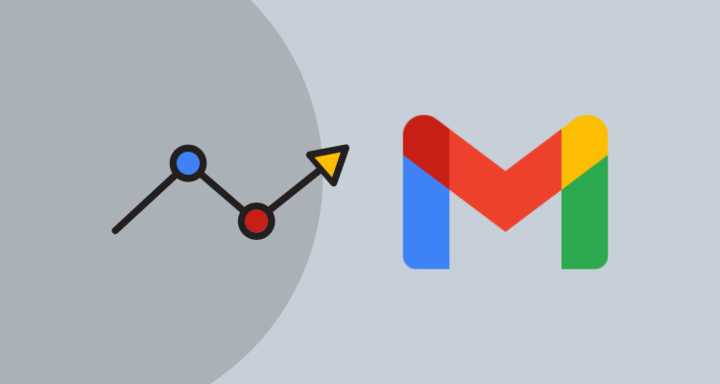
How to Sync Outlook Contacts to your Gmail Account
Instead of simply transferring contacts from Outlook to Gmail, you will want to sync your contacts between Outlook, Gmail, and other email services. In other words, every time you add a contact to your Outlook account, it will automatically populate into Gmail.
Outlook and Gmail don’t have an option to do this automatically. A third-party app or add-on is required to automatically keep your contact list synchronized with each other.
GO Contact Sync Mod is an open-source add-on that was created specifically for this purpose. It allows you to transfer contact changes almost automatically from one account to the other. It’s open-source, free, and comes with no additional strings.
First, install MicrosoftNET Framework 3.0 and then the mod. You will need to log in to your account when you first start it up. This is quite simple.
Once you are done, you can toggle multiple options, including:
- Sync deletion. If you delete a contact in Outlook, it will be deleted from Gmail.
- Prompt deletion. Make a manual decision when you attempt to sync deleted contacts between accounts.
- Sync contacts. Sync contacts between accounts.
- Sync notes. Sync notes between accounts.
- Sync appointments. Sync your calendar information between accounts.
Configuration settings can be changed to make the program run at startup, how often it syncs, and whether it automatically runs.
The Benefits of Syncing Outlook with Gmail
There are several advantages to seeking these two apps, such as:
1. Save Time
Instead of switching back between Outlook and Gmail, you can simply send Gmail messages or receive them in your Outlook inbox. This can ultimately shave a lot of time off your daily workflow.
2. Organization
Keeping a clean and clutter-free workspace is important in today’s day and age. By combining your inboxes into one app, you reduce distractions and clutter.
3. Security
You can set a particularly difficult password for your Gmail account while only using Outlook. If they have different passwords, this helps you compartmentalize security risks by just using Outlook.
4. Organizational standards
Perhaps most of the people on your team use Outlook instead of Gmail. You can better promote company culture and streamline communication by using the preferred app of your company.
How to Sync Outlook with Gmail FAQs (Frequently Asked Questions)
Can I sync Outlook with Gmail?
Yes. You can both receive Gmail emails and send emails via a Gmail account using Outlook. Follow the step-by-step instructions above.
How to sync Outlook with Gmail?
To sync Outlook with Gmail, you first need to activate IMAP access in your Gmail account. From there, you need to integrate your Gmail account with your Outlook account. Follow the section above titled “How to Sync Your Outlook with Your Gmail Account” for specific step-by-step details.
Why should I sync Outlook with Gmail?
Syncing Outlook with Gmail is a great way to streamline your daily workflow. Instead of hopping back and forth between various screens, everything is in one place. Ultimately, you can save time and be more productive.
Why can’t I sync Outlook with Gmail?
You need to ensure that syncing is enabled on both Outlook and Gmail in order for the two applications to talk with each other. If you’re having issues, then begin at the top of this article and follow all of the instructions one by one.
How to Maximize Productivity with Gmail
Now that you’re able to sync Outlook with Gmail, it is time to maximize your productivity. We have a tool that will help you maximize productivity and efficiency if you are a new user of G Suite or if you have been using Gmail for years.
Right Inbox allows you schedule email follow ups, set email reminders and track email opens. Used by over 250,000 professionals this chrome extension is a must have for any Gmail user. Try for free today.
Track emails, email reminders & templates in Gmail for free
Upgrade Gmail with the features it’s missing
Add to GmailDavid Campbell
David Campbell is the editor of the Right Inbox blog. He is passionate about email productivity and getting more done in less time.