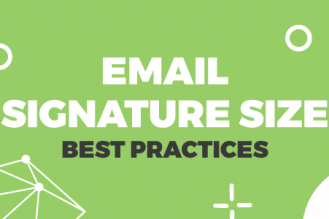More than 58% of the world uses social media these days. That means it can no longer be written off as a simple fad or trend. The reality is that your contacts are on social media, whether you like it or not.
Therefore, it’s a smart idea to add social media icons into your gmail signature. Otherwise, you could alienate the majority of people who now use these platforms.
Adding social media icons to a Gmail signature is easier than you may think.
Here’s a quick guide to help you through the process.
Why Should I Add Social Media Icons to My Email Signature?
There are many reasons you may want to add social media icons to your Gmail signature. For example:
- To get new followers and fans for very little work.
- To add some social proof to your email outreach.
- To make your email signatures look more professional. Check out these email signature examples for some inspiration.
- To show your customers that you’re on the cutting edge
- To create another potential channel for inbound traffic and sales.
How to Add Social Media Icons to My Signature (Instagram, Facebook etc.)
Step 1. Head over to Google Images and do a quick search for the social media icons you’re after. If you’re active on many different social media sites, decide which are the most relevant ones to include.
Step 2. Check that you’re logged into the right Gmail account – you don’t want to add your personal social media accounts to your business email.
Step 3. Click on the gear icon in the top right-hand corner and click See all settings.
Step 4. On the General tab of the Settings page, scroll down to Signature.
Step 5. Click on the signature you’re looking to edit.
![]()
Step 6. Now you need to click on the Insert Image option.
![]()
Step 7. Upload the icons (images) that you downloaded from Google earlier.
Step 8. Select the image or images that you want to upload.
Step 9. Make sure you select the image you just uploaded by clicking on it. Then, click on the link icon that looks like a chain, to the left of the image icon.
![]()
Step 10. Grab the URL of the social media profile that you want to have in your signature and paste that in.
Step 11. That’s it! If you have several social media icons and accounts you need to add to your signature, you just need to repeat these steps for each.
Keep Multiple Gmail Signatures in Check with Right Inbox
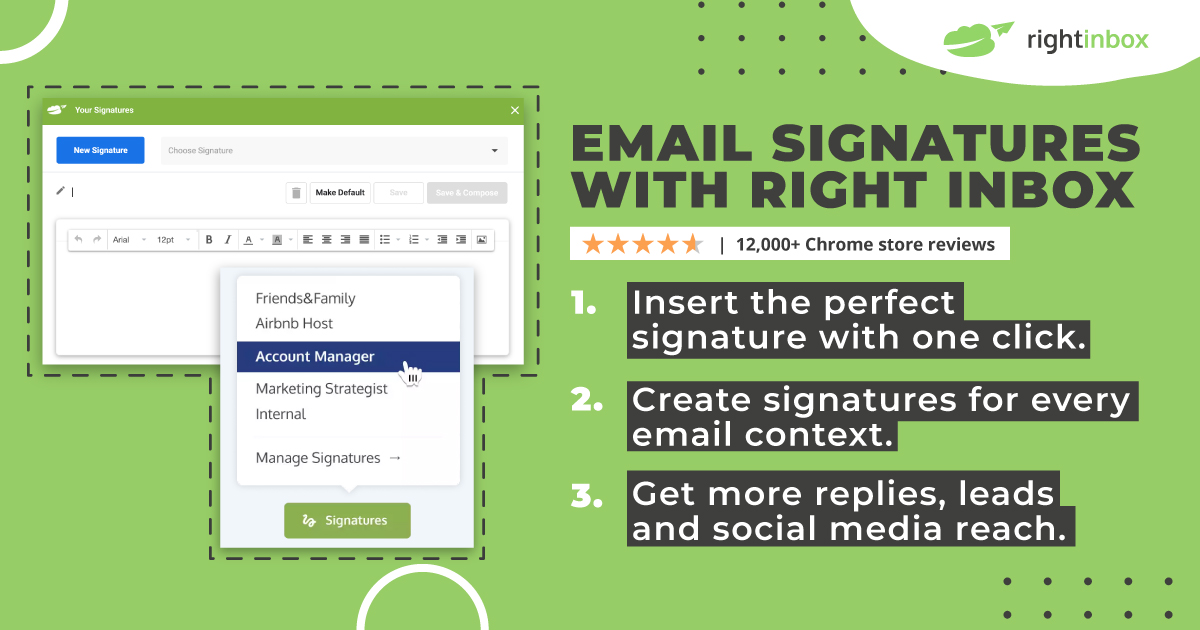
Having multiple signatures can be very useful for several reasons.
For example, if you use your email both professionally and personally, it can be helpful to have two separate email signatures.
Work in PR or outreach? Having multiple email signatures that can help you close deals is super handy.
However, swapping between signatures natively in Gmail can be a bit of a pain. That’s where Right Inbox comes in. With Right Inbox, you can switch between signatures instantly with a single click – and less time messing around means more work gets done.
4 Other Ways to Improve Your Email Signature
Adding social media icons is a great start to improving your email signature. However, there are other things you can do to make sure your signature is effective. Whether you want to increase subscribers, appear more professional, or anything else, try these 4 simple strategies:
1. Add Your Contact Info
One of the underrated ways to improve your email signature is by adding your contact information. Some people view their signature as a simple sign-off. However, in the right circumstances, it can be used as a sort of business card.
As a best practice, always include the best phone number, email address, and alternate contact methods (such as WhatsApp). That way, people can reach you with their preferred channel.
2. Use Images or Graphics
One of the reasons that signatures are so powerful is because you can use visual imagery. In the body of the email, a picture or drawing could be distracting.
However, when creating your signature, you want to end on a great note. Images can create a more eye-popping design that evokes emotion — whether that be respect, hope, professionalism, or intrigue.
3. Mention Awards
If you don’t brag about yourself, it’s not likely that anyone is going to go out of their way to do it for you. Think about any awards, endorsements, or positive quotes about you.
If you don’t have any personal awards, use your company’s credentials. This adds social proof and credibility, which increases the likelihood of your target market taking you seriously.
4. Introduce a Call-to-Action (CTA)
Not every email will have a CTA in the body text. However, you can always include one in the signature to encourage general engagement.
Consider adding a signature CTA that calls for your reader to visit your website, watch a video, provide feedback, or explore your products and services.
Track emails, email reminders & templates in Gmail for free
Upgrade Gmail with the features it’s missing
Add to GmailDavid Campbell
David Campbell is the editor of the Right Inbox blog. He is passionate about email productivity and getting more done in less time.