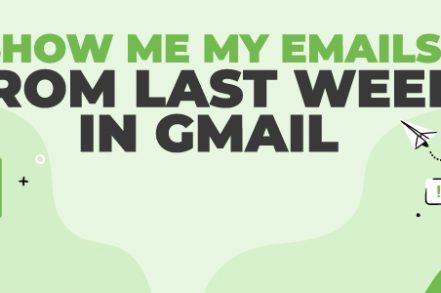If you’ve subscribed to lots of newsletters or happen to receive over 50 emails per day from friends, family, or colleagues — you could easily lose track of your most recent emails. Gmail may or may not remind you about unanswered or unopened emails depending on your account settings.
So in this guide, we’ve shared some ways to eliminate your Gmail dependency altogether and quickly locate your emails from last week. We’ll also share some smart tips to keep your inbox organized.
3 Different Ways to Locate Emails From Last Week in Gmail
You can use the following three methods to locate emails from last week or earlier.
1. Manually Browse Your Inbox
If you’re new to Gmail, the inbox screen with lots of unopened messages can be a bit overwhelming for you. So, let’s first understand what’s really on the screen and what you should look for.
Here’s an example of the Gmail screen:
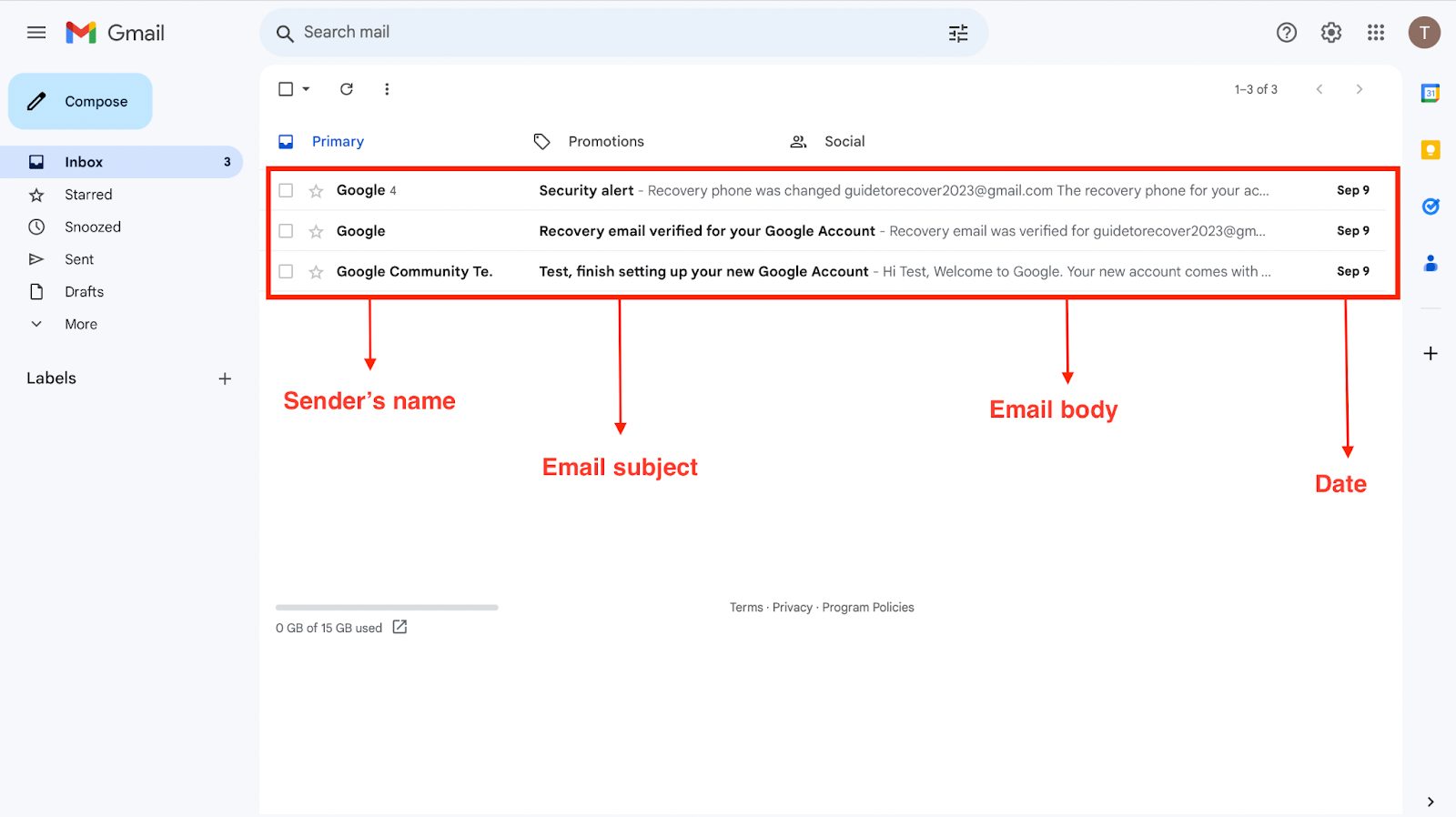
As you move from left to right on the screen, you’ll find the following elements:
- Sender’s name (i.e., the individual or company that sent the email)
- Email subject (displayed in bold text)
- Email body (in contrasting gray text)
- The date on which the email was received
It’s important to note that unopened emails are indicated by bold formatting. Upon opening them, Gmail will mark them as read and all parts of the email will adopt a gray/black font color like this:
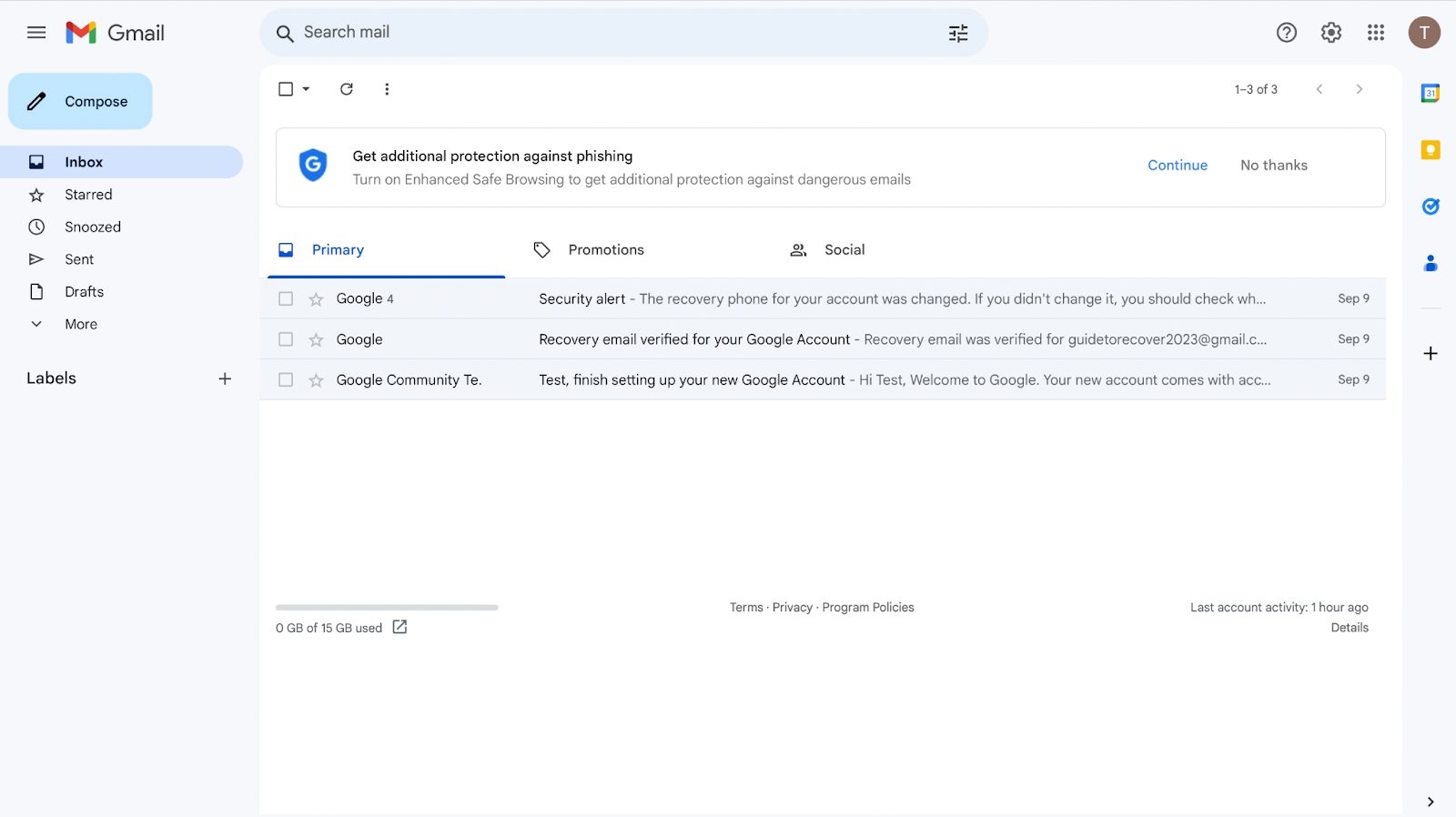
Now that you understand the basics of Gmail’s interface, you can use the date to help you locate emails from the previous week. You can manually scroll to pinpoint the exact date. Additionally, take note of the forward and backward arrows at the top, as highlighted in the image below:
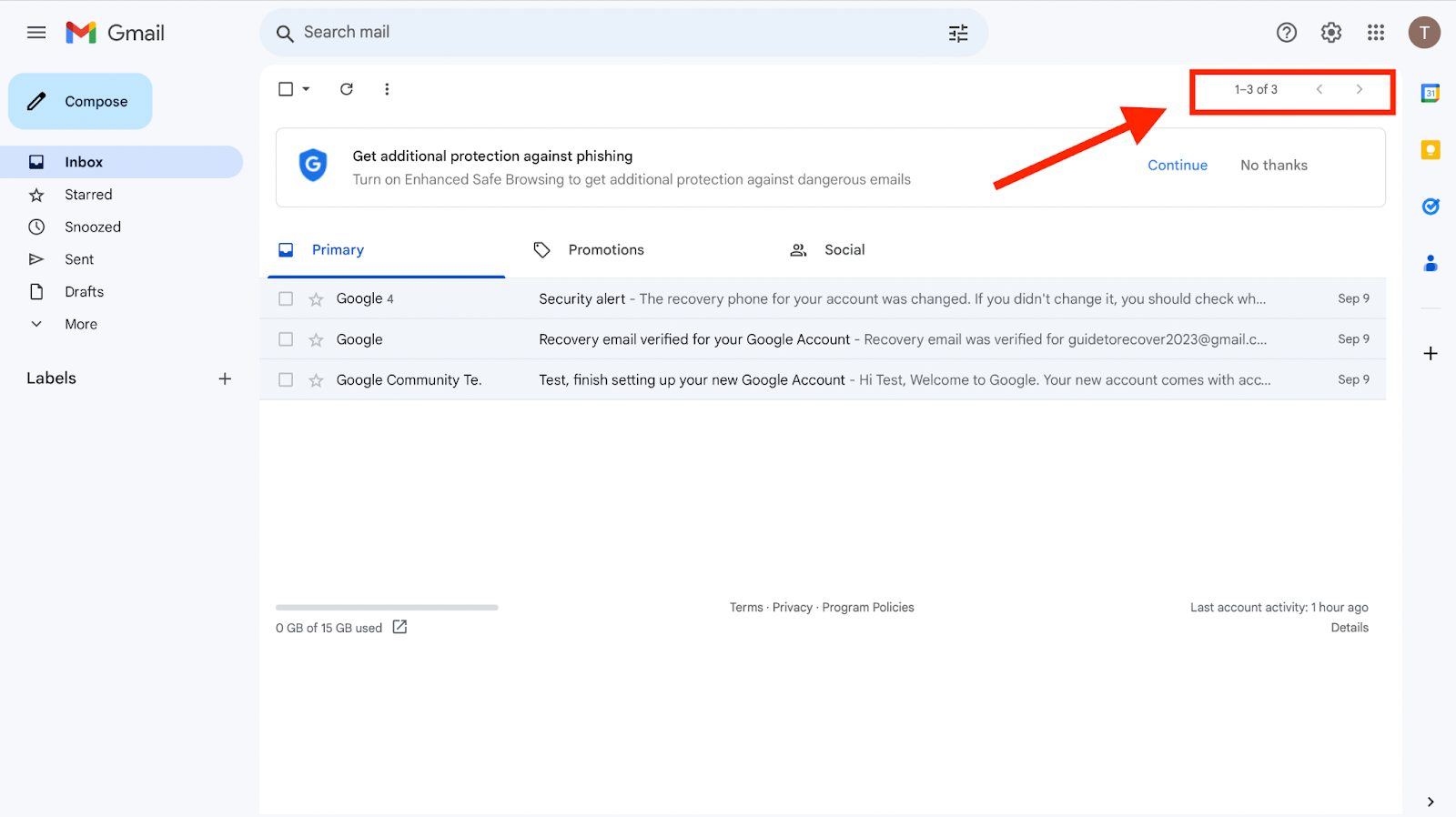
Gmail displays 50 emails on the screen at one time. It also displays the total count of emails in your inbox.
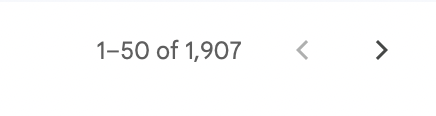
This feature can also help you locate emails from the last week. If you know how many emails you’ve received within the last week (say 100-200) and you’re trying to locate a specific email within that range, you can easily navigate to it using these arrows. You can go back and forth between 100 – 200 emails (50 on screen at a time) until you locate that specific email.
Another great feature on Gmail’s screen that can help you locate your last week’s emails is the labels on top.
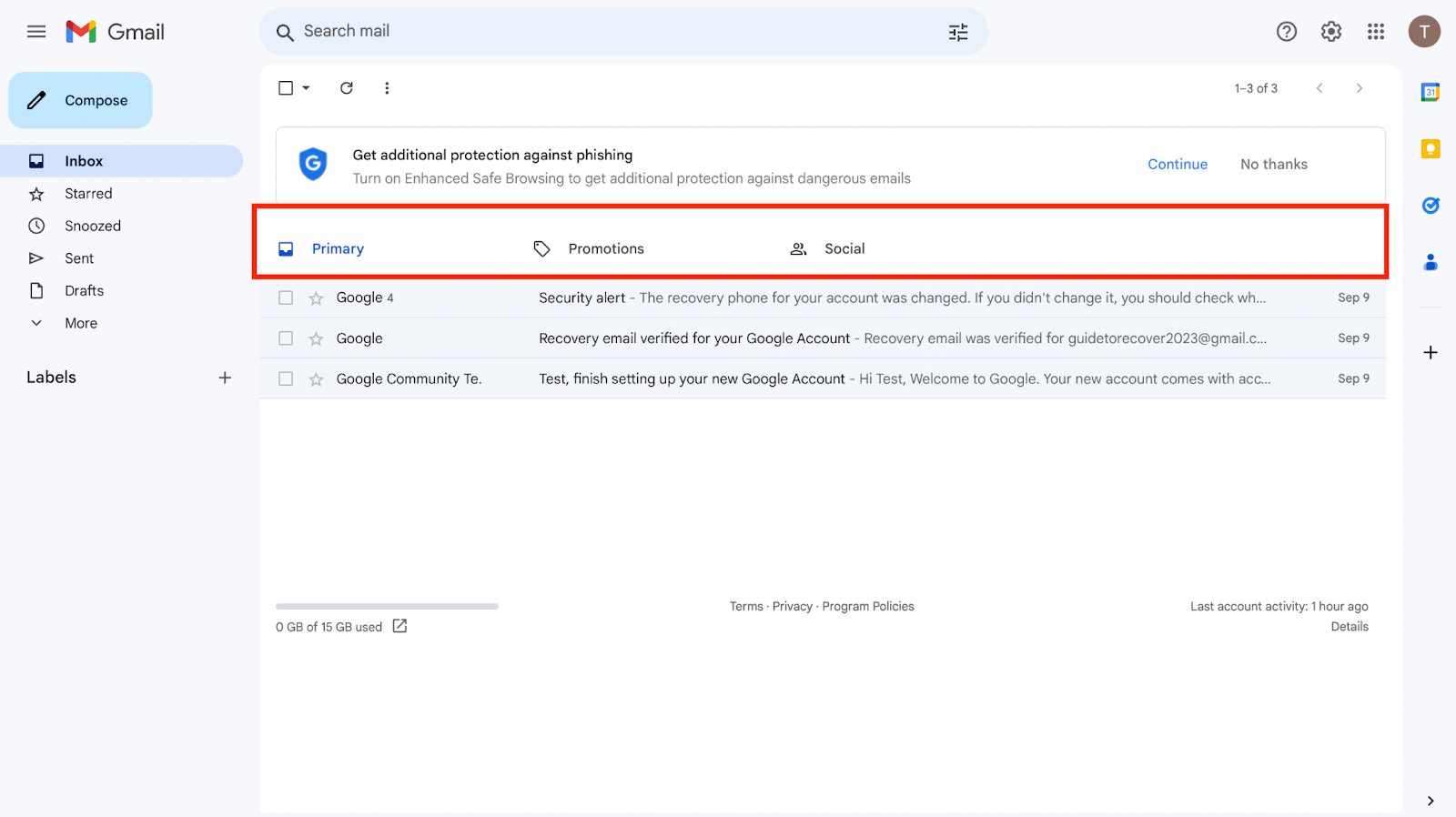
By default, Gmail offers three labels. These are:
- Primary: This label is your main inbox where you’ll find the emails you prioritize.
- Promotions: Typically marketing emails, newsletters, and advertisements. They are separated to keep your primary inbox less cluttered.
- Social: This label includes notifications and emails from social media platforms and social networking sites like Facebook, Twitter, and LinkedIn.
Older Gmail accounts may have the following additional labels:
- Updates: It contains automated notifications, confirmations, and alerts from various services, such as travel itineraries, shipping updates, and app notifications.
- Forums: This label holds emails related to online forums, discussion boards, and community groups.
Labels make it easy to locate last week’s emails if you know which type you’re looking for (personal, promotional, or social email). Simply click on the appropriate label and manually scroll to pinpoint the specific email you’re seeking. This method significantly reduces the time spent searching.
2. Use the Search Bar
Similar to the Google search bar, many people are unaware of the full potential of the Gmail search bar. Gmail has incorporated numerous features that can greatly enhance your productivity and save you a significant amount of time when searching for emails.

At a glance, we can see the search bar says ‘Search mail’ — you can type words or phrases relevant to the email you seek and it will display all the relevant results.
You can even enter the sender’s email address to locate your specific email. Alternatively, you can click on the filter icon that’s on the right-hand side of the search bar.
It will expand into this window:
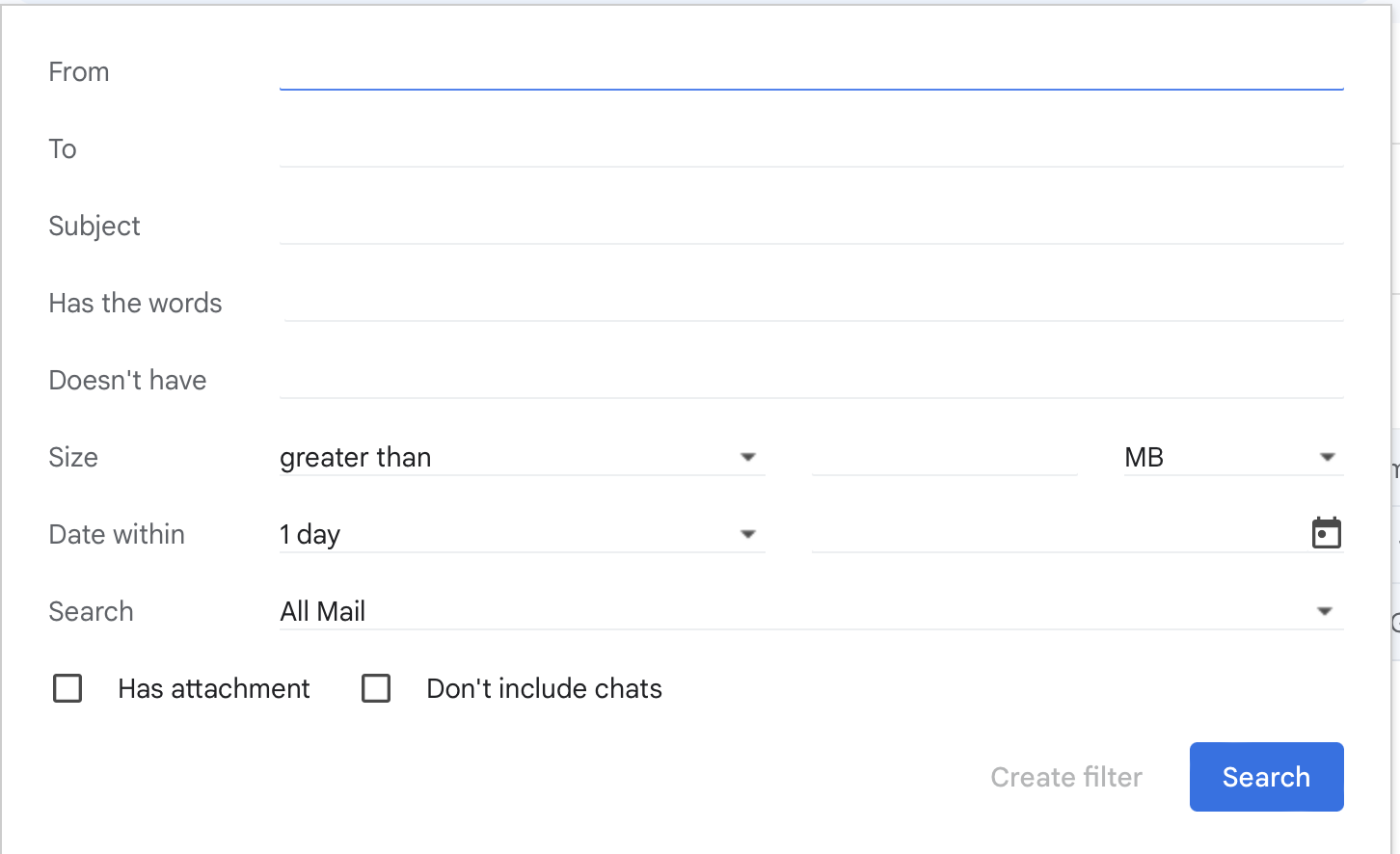
You can then enter date details to locate emails from last week.
There’s also an alternative approach. Simply type 1-3 relevant words in the search bar and press Enter on your keyboard.
Gmail will display all emails containing those words, along with convenient dropdown and one-click filters at the top that you can use to refine your search. You can click the “Any time” filter here to set the date to last week:

To make things even better, you can also use Gmail search operators directly on the search bar. Here are some of the most common ones:
- From:
- To:
- Subject:
- In:
- Before:
- After:
- Filename:
- is:
For example, the before and after operators require you to specify a date. You can type something like this “before:2023/10/10” to see emails sent before 10 October 2023.
3. Check the Spam Folder
Some of your last week’s emails may land in the spam folder. So, make sure to check it if you’re searching for an email but are unable to find it.
Note that emails can land in the spam folder if:
- The sender sends you an email for the first time
- The sender sends the same email to several people (in bulk)
- The email contains suspicious attachments, offensive content, or promotional materials
Phishing emails also land in spam.
How to Find Last Week’s Email in Gmail on Mobile?
Gmail’s mobile app has a different interface. The screen looks like this:
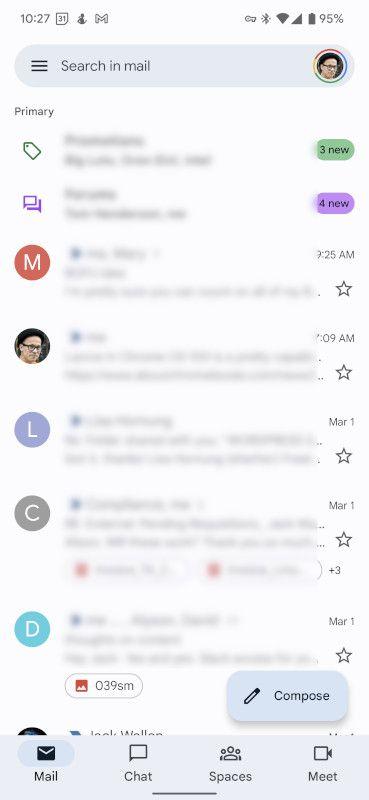
To locate your last week’s emails, you can try these:
1. Notice that Gmail mentions the day/time of receiving an email on the right side of the screen. Manually scroll through the emails while keeping an eye on this column until you start seeing dates from the last week.
2. The mobile Gmail app shows categories at the top of the screen as well as in the menu. Click on either, go to the relevant category, and search for the relevant email. Again, the date of receiving the email will serve as a major indicator of recency.
3. You can also use the search bar method given above to locate last week’s emails in the Gmail mobile app. Simply tap the search bar and the search filters will appear underneath it. Scroll to the left on those filters and you’ll see one for “Date”. You can use this to locate last week’s emails.
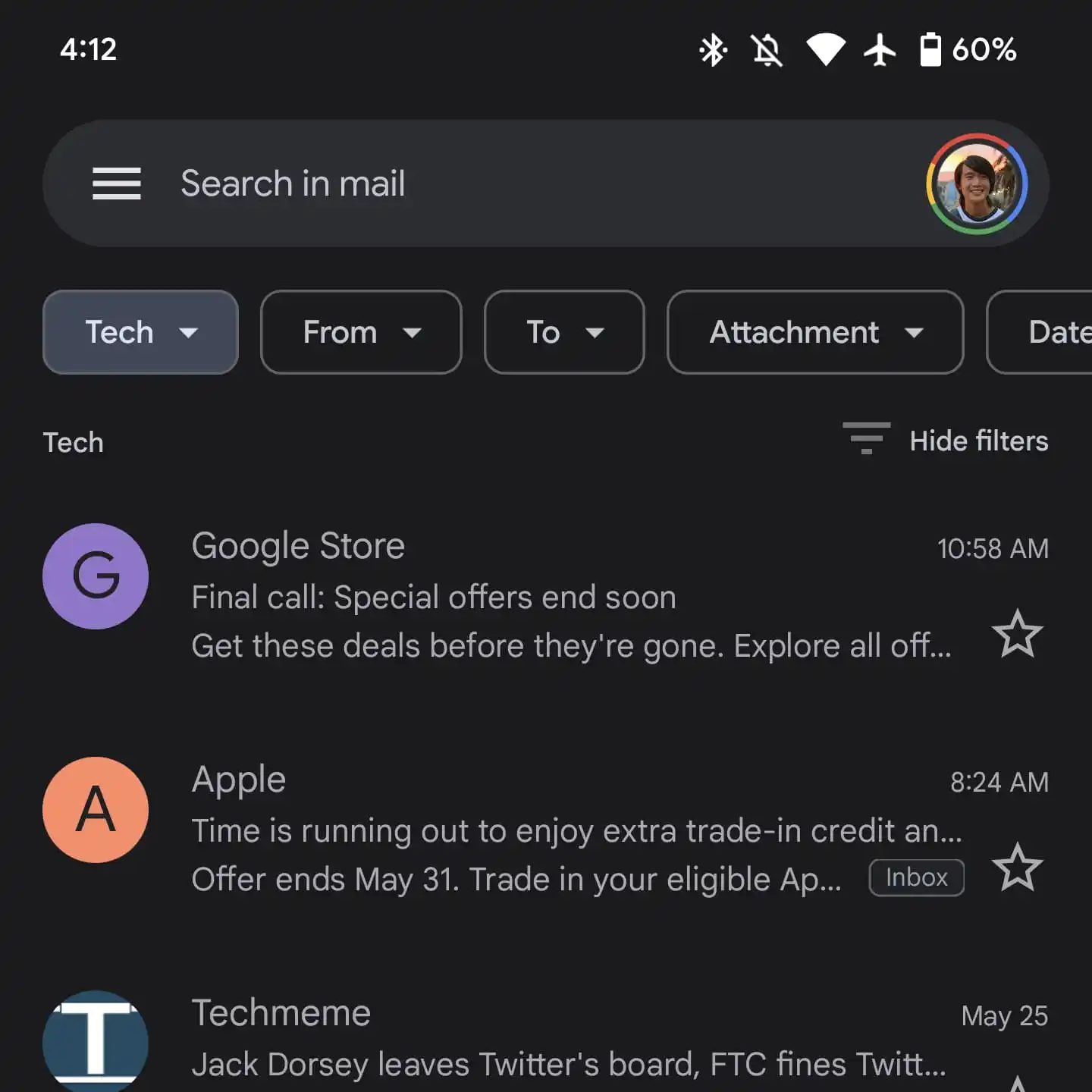
Track emails, email reminders & templates in Gmail for free
Upgrade Gmail with the features it’s missing
Add to GmailDavid Campbell
David Campbell is the editor of the Right Inbox blog. He is passionate about email productivity and getting more done in less time.