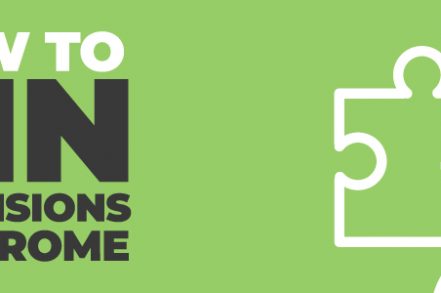If you’re looking for an easy way to organize your life, then pinning extensions in chrome is a must! Using extensions in chrome isn’t a new thing by any means but having your extensions organized by most used is an often underutilized trick.
How to Pin Extensions to the Chrome bar
This feature allows you to pin extensions that you use often or need quickly, hide others, and rearrange them to create a more organized toolbar.
This article will show you how to pin Chrome extensions to different devices.
How to Pin a Chrome extension in 8 Easy Steps
Before you begin pinning, make sure you have the latest version of Chrome installed on your computer. Once you’re satisfied with your Chrome version, follow these steps for adding an extension to the toolbar:
Step 1: Open Google Chrome
Step 2: Click the “Extensions” button (jigsaw icon) beside the profile pic.

Step 3: The drop-down will display the Chrome extensions that have been installed and are enabled. They will be divided into two categories: Full Access and No Access needed.
Step 4: You’ll find a Pushpin sign next to each extension. To pin the extension to the toolbar, click the “Pushpin” button. It will turn blue. Push it again to remove it. The Pushpin will turn white when the extension has been hidden.
Step 5: You can now click and drag the icons in the order you want.
Step 6: Click the “Extensions” button.
Step 7: To activate an extension, select a name.
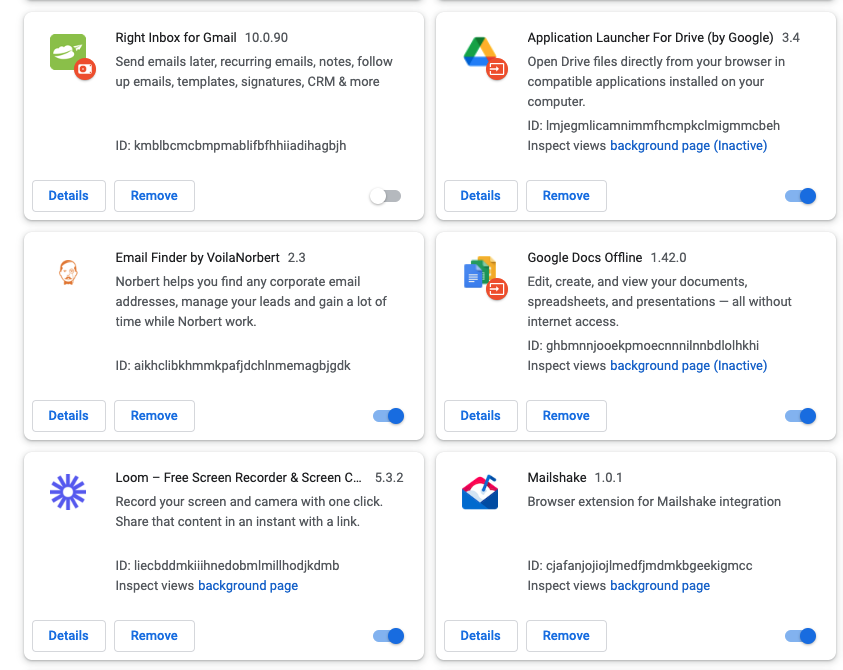
Step 8: Temporarily, the extension icon will appear in your toolbar. All its elements can be accessed via the drop-down menu.
Additional Reading: 10 Best Security Chrome Extensions for 2023
Why Unpin or Pin Extensions?
The Chrome toolbar only has limited space for extensions. This space gets more crowded as you add more extensions.
But not all extensions require an icon. Grammarly is one example. It works on the page while you write.
I don’t need to see the Grammarly extension icon all the time.
Best Chrome Extension on The Market in 2023
Right Inbox is a must have chrome extension for any email user. Right Inbox is a Gmail productivity extension used by over 250,000 professionals. With the extension users can do the following:
- Reminders – never lose track of your most important emails.
- Email Tracking – know who is opening your emails and who isn’t.
- Email Templates – do you often need to write and send almost identical -emails? Save yourself time with the email templates feature.
- Sequences – send follow-up emails depending on whether the last email has been opened or not.
- Mail Merge – scale your cold outreach quickly without losing the personal touch.
- & more
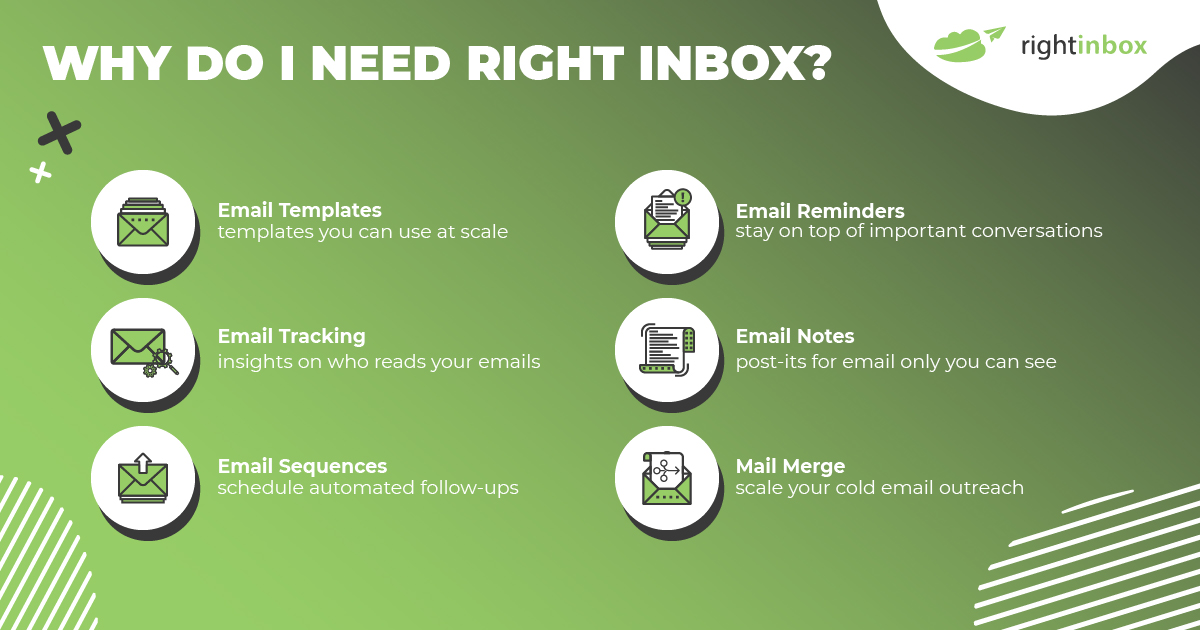
Track emails, email reminders & templates in Gmail for free
Upgrade Gmail with the features it’s missing
Add to GmailDavid Campbell
David Campbell is the editor of the Right Inbox blog. He is passionate about email productivity and getting more done in less time.