Sharing a Google Doc with other people is incredibly simple. But what if you want to undo the sharing? You need to know how to unshare a Google Doc to keep it private. The good news is that unsharing a doc is about as simple as sharing.
It only takes a few clicks, and everyone will lose access to it. This means they won’t be able to edit the document or add a comment, and if the document is locked, access to that file will be gone once they refresh the page.
Note: Many of these things are more difficult to do from the mobile app or may not be available without using the desktop version.
How To Restrict Sharing Settings
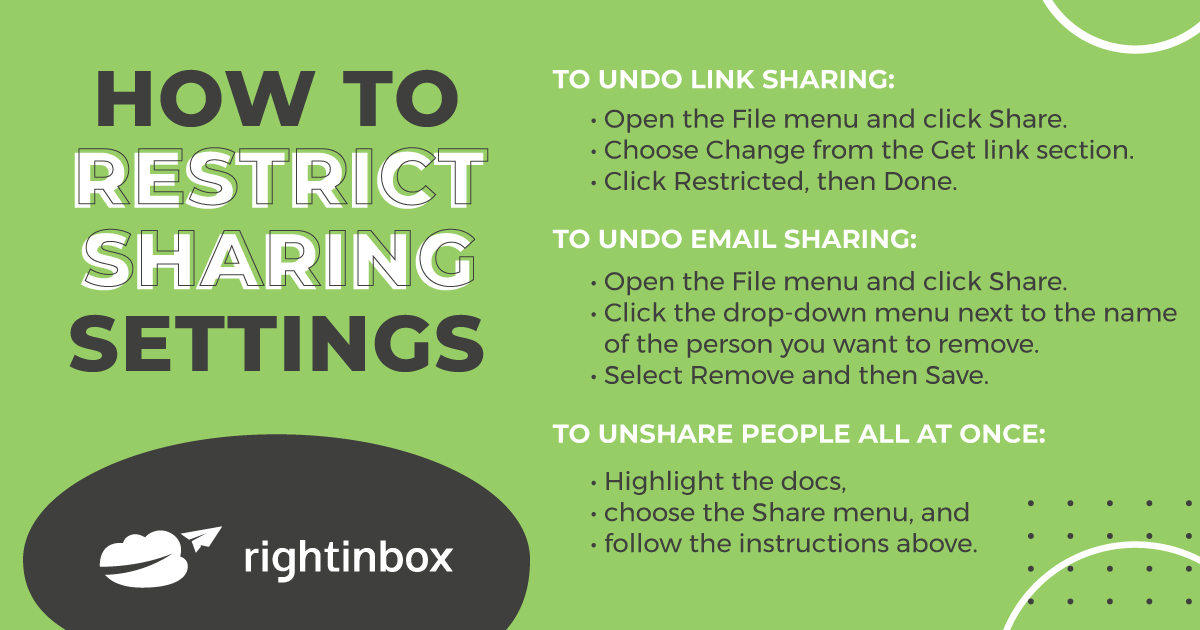
To undo link sharing: Open the File menu and click Share. Choose Change from the Get Link section. Click Restricted, then Done.
To undo email sharing: Open the File menu and click Share. Click the drop-down menu next to the name of the person you want to remove. Select Remove and then Save.
To unshare people all at once: Highlight the docs, choose the Share menu, and follow the instructions above.
How to Unshare a Google Doc once it’s out there
When you share Google Docs via email, make sure to remove any contributors that are not part of the team. If you shared it through an unrestricted link, delete the original and create a new copy with another name.
Below, we’ll explain how to unshare a document you have shared via email or uploaded it to an unrestricted website. You can also delete the file and make sure no one else is able to access them even if they’re in your trash.
Unsharing a Google Doc that has been sent via Email
If you want to remove a document from your Google Drive, open the shared documents and click on Share. If it was previously locked before being shared, then there will be an icon of two people indicating that it is currently public.
Click the button to see a list of people you have shared this document with. Select their name and click Remove at the bottom of that menu.
Once you’ve removed the people who no longer need access to your document, they will disappear from the list of participants. You’ll then click Save in order to confirm that change; if all parties have been removed, clicking Save will allow only you to edit or share this file.
Additional Reading: Top 10 Google Docs Add-Ons for 2022
Unsharing a Google Doc that has been Sent via a Link
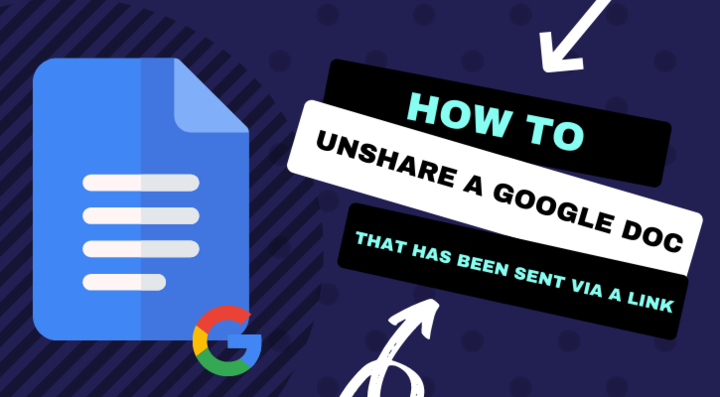
If you want to unshare a document that was shared with participants via email, the process is exactly the same. Restricted access only allows people whose emails are on your list to view it.
But if you’ve sent a link with unrestricted access to collaborators, then it’s impossible for the person who shared that document to remove them. The unrestricted-access links allow anyone who receives that link can see what’s inside of it, and they don’t need an email address added before they’re able to view it.
You can’t change a link from “free” to “restricted,” and when you go into the section that lets you copy an unrestricted or restricted-access URL, there are two different links for each option. You’ll see that any changes made won’t affect your original share.
If you wish to keep the contents of your document, you can technically “unshare” the document by creating a copy of the file, then deleting the original file. You can create a copy of the file by clicking on File, then selecting “Make a copy.” You will then rename the file.
If there are people with whom you have previously shared this document via email that you would like to continue to have access, you can check the box below that reads “Share it with the same people.”
Additional Reading: How to Do a Mail Merge Using Google Docs
How to Delete a Google Doc from within the Document
Google Docs is a great way to collaborate on projects, but it can be difficult if you’re the only one with access. Fortunately, there’s an easy fix. If you want to do it quickly, click on File from the menu bar and scroll down until you see the option for moving documents into trash.
If you want to delete more than one document, just click on the blue button that is located at the top-left corner of your screen. This will take you back to a blank page where all recent documents are listed.
If you want to delete something, make sure it’s the most recent document. It will be at the top of your screen.
To delete a paragraph, click on the three vertical dots to the bottom right of your selection. Once you have selected what you want to be deleted, go ahead and click Remove from among the options that become available.
Delete your files by clicking on the blue button that reads “Move to Trash.” After you select it, all of the documents in this list will be deleted.
Have you checked out the leading Gmail extension Right Inbox? Try for FREE now!
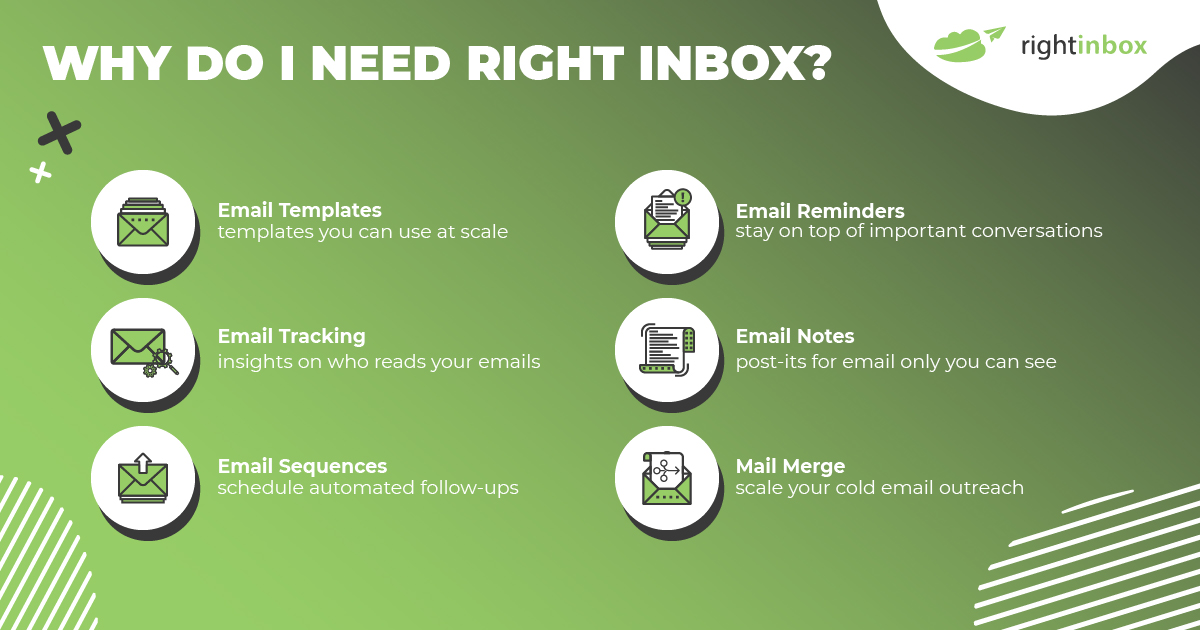
Track emails, email reminders & templates in Gmail for free
Upgrade Gmail with the features it’s missing
Add to GmailDavid Campbell
David Campbell is the editor of the Right Inbox blog. He is passionate about email productivity and getting more done in less time.




