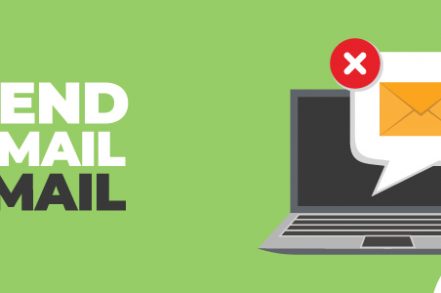We’ve all been there: You’re sitting at your computer crafting the perfect email to an important new client, and all of a sudden, you accidentally click ‘send’ before it’s finished. Or maybe you’ve come home from a tough day at work and fire off a furious email to your boss, outlining all the reasons you hate working for the company. You click ‘send’ and immediately regret it.
At one time, these scenarios might have seemed like the end of the world. Fortunately, we have some good news for you. Way back in 2015, Gmail launched its ‘Undo Send’ function that allows you to pull back your email before it reaches the recipient.
You have to be quick, though. Gmail only allows you a handful of seconds to halt the email and redress the damage.
Reasons for Undoing Send in Gmail
There are many and varied reasons you may need to cancel an email after you’ve sent it, but here are just a few scenarios which might resonate with you:
- You accidentally click ‘send’ before finishing the email.
- After clicking ‘send’, you realize you’ve sent the email to the wrong person or should have cc’d someone else on the email.
- You’re having second thoughts about some or all of the content in the email.
- You’ve sent the email before checking it for spelling and grammar mistakes.
- Composed the email while upset or angry, and wish you’d waited until you’d calmed down to click ‘send’.
- You realize that you didn’t add the attachment after hitting send, even though you said it was “attached.”
- Accidentally sent an email from the wrong email address (if you have the option set up to send from multiple aliases within the same Gmail account).
- You forgot to delete personal notes or comments you made to yourself in the email body while composing it.
How to ‘Undo Send’ in Gmail [Desktop & Mobile]
The ‘undo send’ function is a default setting within Gmail, so you don’t need to go into your settings to turn it on (until recently, you had to go into your settings and manually enable it).
How to Unsend an Email on Desktop
Step 1. When you send an email, you’ll see a pop-up in the bottom left-hand corner.
Step 2. When replying to a thread, it will look like this:
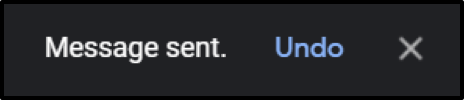
Step 3. Sending a new email, it will look like this:

Step 4. When you see either of these messages and wish to retrieve your email, click Undo as soon as possible. You’ll lose your chance if:
- You wait too long (see more about timeframes below)
- You click away from the message
- Click on View message
Step 5. Once you’ve hit Undo, you’ll get a confirmation pop-up:
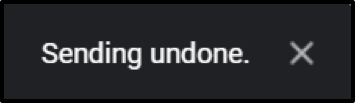
Step 6. Gmail now displays your message for you to amend or delete, and also saves it in Drafts.
How to Unsend an Email on Smartphone or Tablet
‘Undo Send’ has only recently been made available on smartphones and tablets.
Step 1. Send a new email or reply from within a thread as usual.
Step 2. Once you’ve clicked Send, a pop-up message will appear at the bottom of the screen:

Step 3. Click Undo
Step 4. Note that you get the same pop-up whether you’re sending a new email, or replying from within a thread.
Step 5. Once you’ve clicked Undo, your draft will be displayed but you won’t be given a confirmation of your ‘undo send’.
How to Change the Timeframe in Which You Can Unsend an Email in Gmail
Although you only have a short window of time in which to retract an email, you can set the cancellation period for up to 30 seconds in your settings.
Step 1. Go into your Settings by clicking the cog or the drop-down arrow in the top right-hand corner of your Gmail window.

Step 2. Go to the General
Step 3. Scroll to the Undo Send
Step 4. Click the drop-down menu and choose your preferred cancellation period. You can choose from 5, 10, 20 or 30 seconds. Obviously, the longer you choose, the more time you’ll be given to locate the pop-up message and click
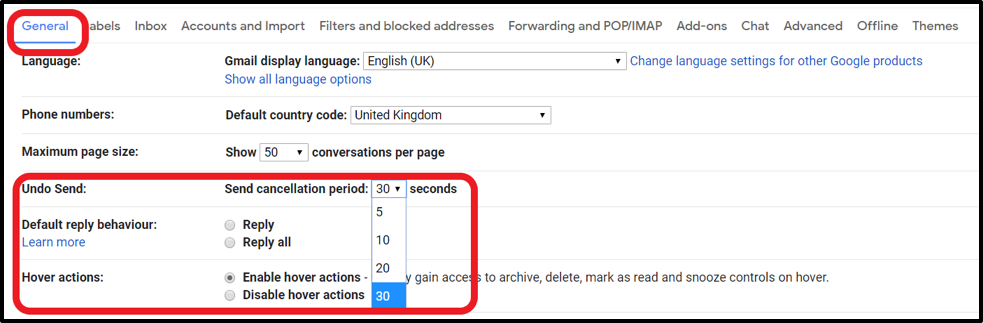
Step 5. When you’re finished, scroll to the bottom of the page and click Save changes.
Undo Send’s default setting is 5 seconds, which is a very short window in which to recall an email. Setting it to 30 seconds will give you enough time to locate the pop-up box and click Undo.
How to Prevent Having to Recall an Email
Here are four tips to help you get your emails right the first time:
Tip #1: Use a Tool Like Grammarly to Detect Issues and Tone
There are a bunch of tools out there that can help you spot spelling mistakes and detect tone, but Grammarly is one of the best.
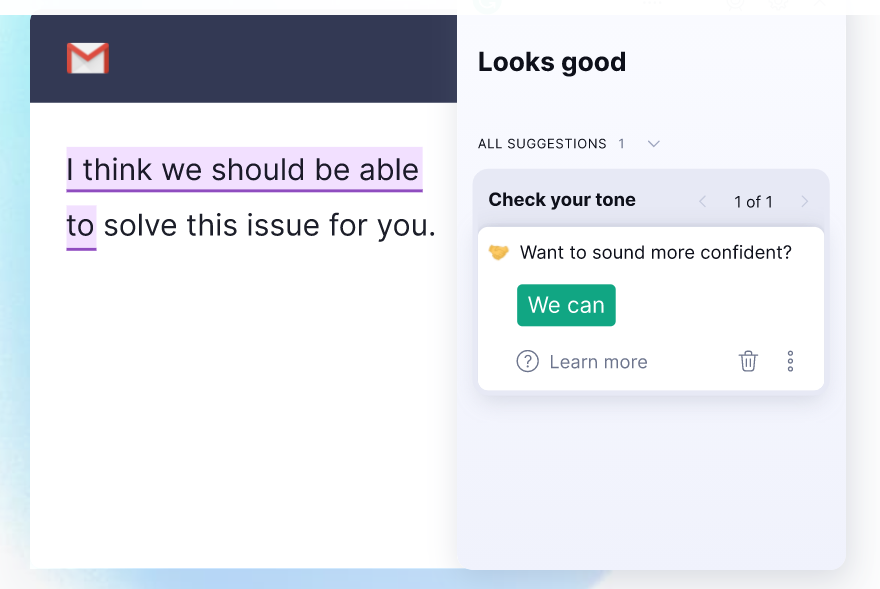
By installing their Chrome plugin, you’ll not only get specific recommendations on spelling and grammar, but it will also detect your tone and give hints on how to make your email read better.
Tip #2: Ask Your Teammates and Colleagues for Help
One of the easiest ways to detect any typos or to check for the right tone is to get a teammate or colleague to read it over before you send it.
If you actively seek input from your coworkers, remain open to feedback and don’t take it personally – they’re only trying to help, and they will likely pick up on things that you may have missed.
Tip #3: Use Tried and Tested Templates
If you write many of the same types of emails over and over, try using templates to lower the risk of typos or other errors. You can easily save common emails as templates with Right Inbox.
Always be sure to carefully check them over and make sure they’re error-free. Then, you don’t have to worry about proofreading the entire email every time you use the templates – just double check the new content that you add.
Tip #4: Utilize a Grace Period for Emails That Need a Cool-Down Period
Never send an email to a contact right after they’ve written an email complaining about your service or your work. Take the time to cool off, and wait until the following day when you’ve had time to sleep on it.
Your response will be much more deliberate and carefully considered. Also, at this point, you’ll still want to run it through Grammarly and/or get a teammate to check it.
What to Do If Undo Send Doesn’t Work
Undo Send is a great feature that helps you recall emails that you didn’t intend to send quite yet. But, life happens. You may forget to configure undo send, or you might miss the time window to unsend it.
Here are 5 things you can do if your email has already been sent unintentionally to your recipient:
1. Send an Explanation Email
Right after you send the email, send a follow up email to the recipient explaining yourself. Let them know you apologize for the offending portion, such as a missing attachment, poor spelling, or rude tone.
2. Revise Your Undo Send Timing
You might find that the default undo settings don’t give you enough time for a quick check. Instead, make the grace period longer by editing your settings. That way, you can have time for a quick proofread without rushing.
3. Call the Recipient
Your email might have contained particularly sensitive or offensive content. Whether it was a piece of private information or simply something you don’t want anyone having in their email account, give the recipient a call. Kindly ask them to delete it, and apologize for the mistake.
4. Resend the Email with Corrections
Quickly letting someone know that the email contained errors or sensitive info takes priority sometimes. But, as soon as you can, be sure to actually rewrite the email and include the needed information or attachments so that you don’t keep your recipient waiting.
5. Prevent the Error From Occurring Again
Prevention is usually better than the cure. While you might not be able to take back the erroneous email you’ve already sent, you can make a promise to avoid it in the future.
One best practice you could adhere to is writing your draft before entering the recipient’s email address. That way, it’s impossible for you to send your rough draft email to anyone at all.
Undo Send FAQs
Is it Possible to Unsend an Email in Gmail?
Luckily, yes it is possible to unsend your emails in Gmail. You need to review the steps above to make sure the option is turned on and working. Otherwise, once it’s en route to your recipient, there’s not much you can do.
Can I Unsend an Email by Disconnecting My Internet?
In theory, you would hope that if you turn off your internet right as your email is being sent that it would prevent it from reaching your recipient. However, the moment that you are logged into Gmail again, it will finish sending unless you use the methods outlined above.
Can I Have an Option for Unsend Longer than 30 seconds?
Unfortunately, not out of the box. You’ll need to use third party apps that process your email first before allowing Gmail to take over. Otherwise, 30 seconds is your grace period.
Summary
Most people have experienced that heart-stopping moment when they realized they’ve sent an email either in error or before checking it thoroughly first. For a long time (11 years, to be precise), sending an email in Gmail was final – there was no turning back.
But thankfully, now Gmail gives you a 30-second window to recall your email. Although it’s still a tight timeframe – and you can ruin your opportunity by carelessly clicking away from it – it’s better than nothing.
So the next time you fire off a sensitive email by mistake, don’t panic – Gmail has you covered.
Track emails, email reminders & templates in Gmail for free
Upgrade Gmail with the features it’s missing
Add to GmailDavid Campbell
David Campbell is the editor of the Right Inbox blog. He is passionate about email productivity and getting more done in less time.