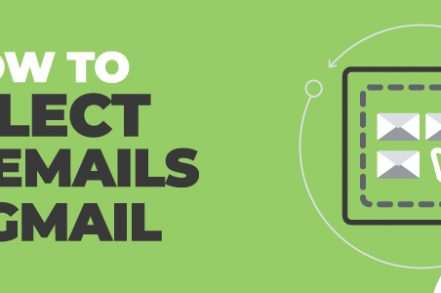Is your inbox overflowing with messages? It’s a common problem, and one that can be addressed relatively easily in Gmail.
By selecting all relevant emails, you can move them out of the inbox and choose a suitable action.
It’s pretty simple to do but helps keep your inbox tamed and your productivity flowing.
How to Select All Emails in Gmail
Step 1. Make sure that you’re logged into Gmail.
Step 2. Use the Search function to define which emails you want to see. Then use the checkbox to choose the emails you want to select.
Step 3. Alternatively, you can use the checkbox at the top to select all emails in the current view.
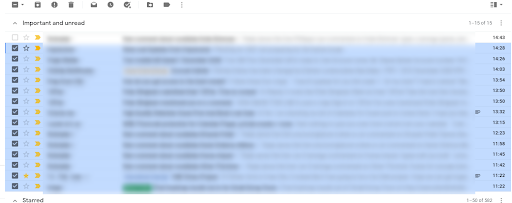
Step 4. You can now select an action to take with these emails (more details on the specific actions below).
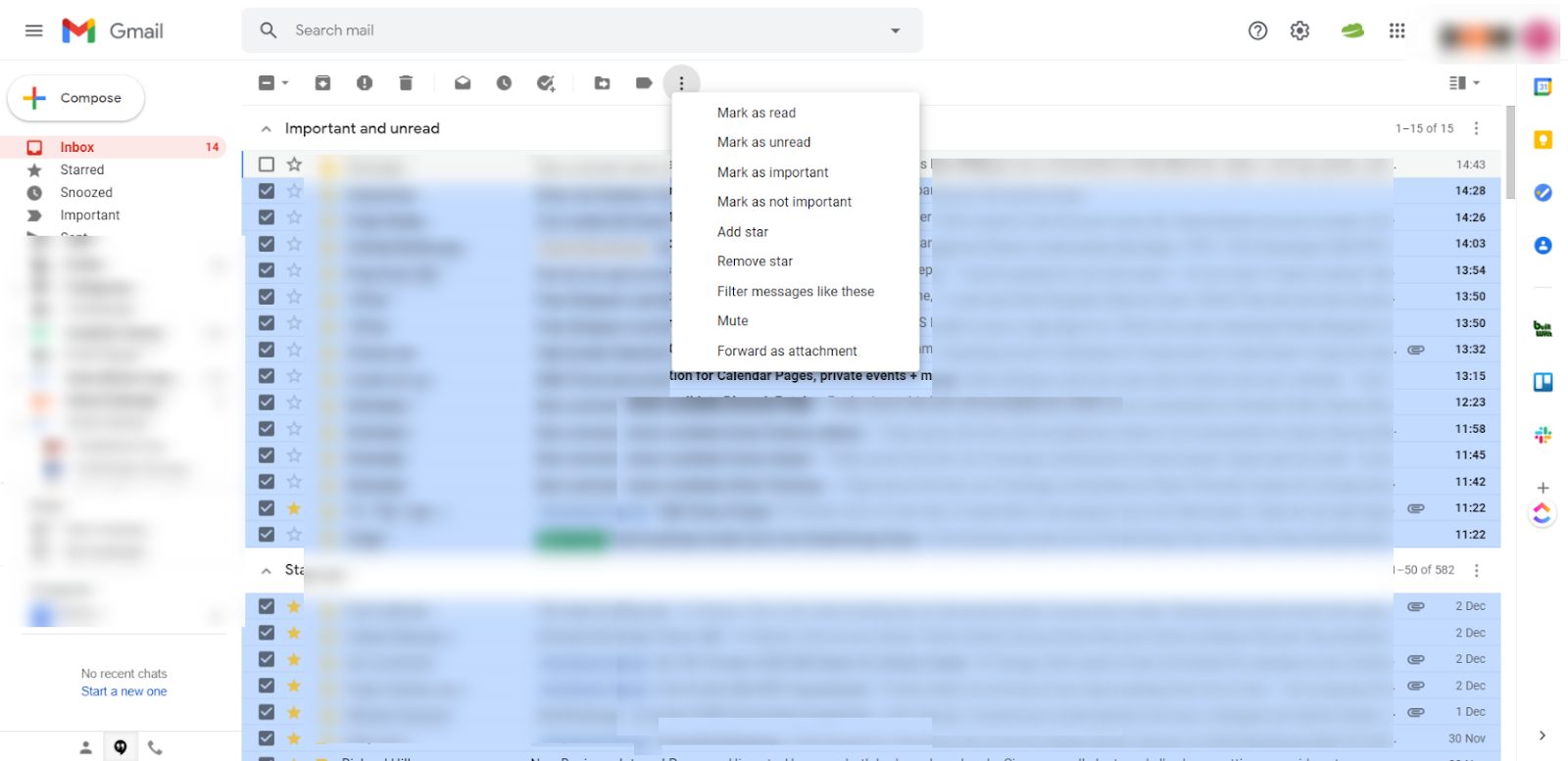
Step 5. That’s it!
Selecting Email Based on Status in Gmail
Step 1. Make sure you’re logged into your Gmail account.
Step 2. Select the little arrow on the top left to reveal the dropdown of statuses. Select the status that you want to filter by.
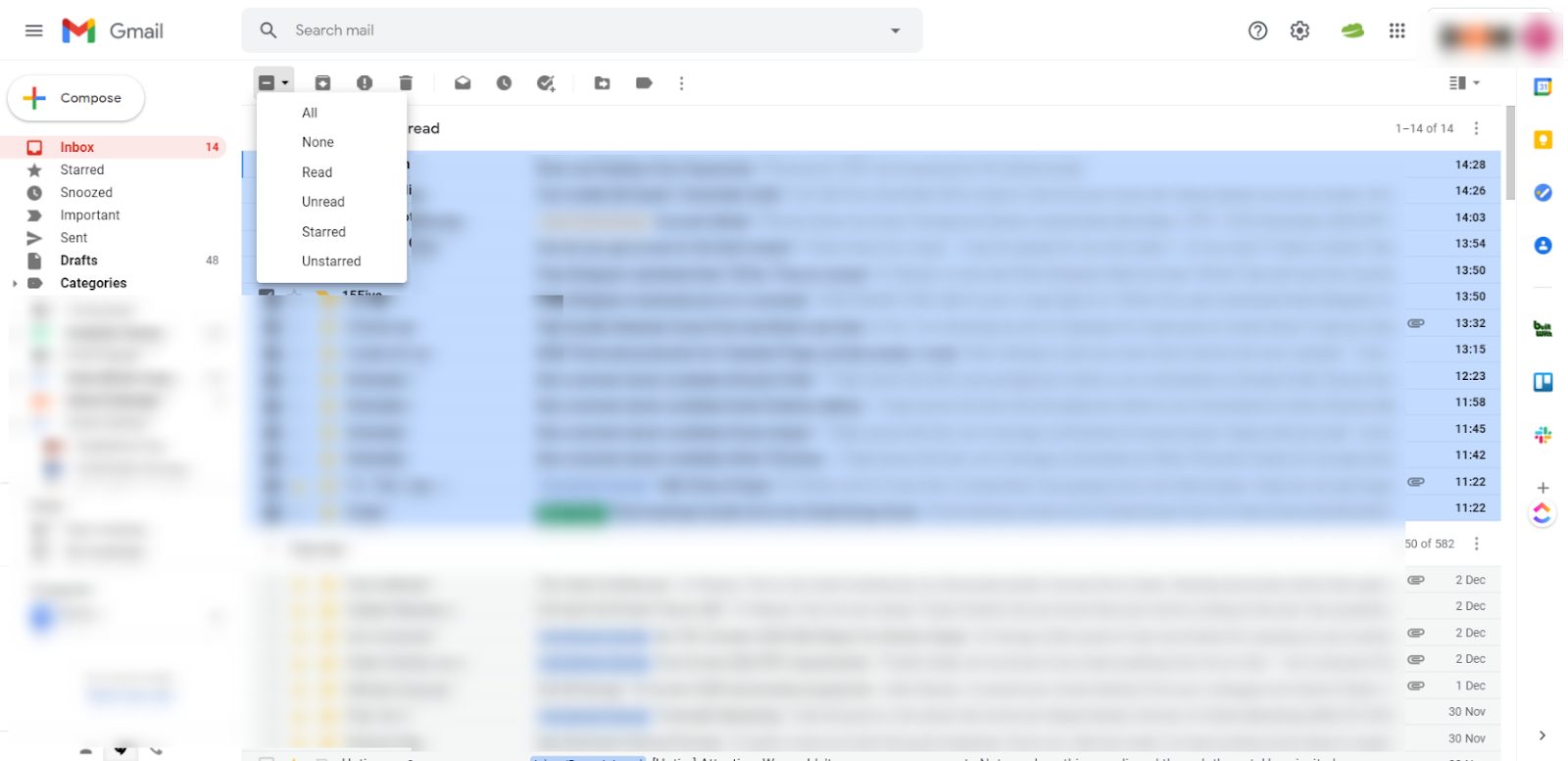
Step 3. You’ll now be able to choose an action for these emails.
What You Can Do With Selected Emails In Gmail
Once you have selected your emails, there are several actions you can take:
- Label – allows you to add Gmail labels in bulk.
- Move To – this lets you move all selected emails to a specific folder.
- Add To Task – if you want to create tasks from selected emails, then choose this.
- Snooze – selecting this means all the emails will return to the top of your inbox later
- Mark As Unread – sets the emails back to unread status.
- Delete – simply deletes all of the selected emails.
- Report As Spam – get a lot of spam? Use this to report emails in bulk.
- Archive – want the emails out of the way but not deleted forever? Then use this action.
How to Select All Emails in Gmail – FAQ (Frequently Asked Questions)
How can I select all emails in Gmail?
Click the box in the top left corner of the inbox. Then select “Select all conversations.” See the article above for exact steps.
Can I select all emails by date?
Just type “before:YYYY/MM/DD” or “after:YYYY/MM/DD” to select emails before or after a specific date.
How do I deselect emails?
Simply click the checkbox again. Now all emails are deselected.
What if my browser freezes?
Try selecting fewer emails at a time. You may need to update your browser, your device, or even your operating system.
Track emails, email reminders & templates in Gmail for free
Upgrade Gmail with the features it’s missing
Add to GmailDavid Campbell
David Campbell is the editor of the Right Inbox blog. He is passionate about email productivity and getting more done in less time.