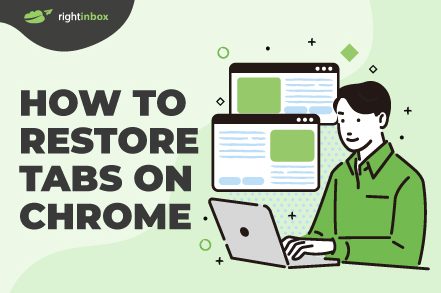If you’ve ever accidentally closed a tab in Google Chrome, or if your browser crashes and loses all of your tabs, don’t worry – thankfully it’s easy to restore them. This step-by-step guide will show you how to restore tabs on Chrome, as well as how to restore a previous browsing session.
Chrome is the most popular web browser in the world thanks to its superior performance and features. However, many users have trouble when they lose or close chrome tabs by accident. This can cause users to lose important web pages, research, or sessions.
If you ever experience this and wondered how to restore tabs on Chrome, then you’re in the right place. Google Chrome saves your web browsing history and makes it easy to recover from any mistakes.
*** SUPERCHARGE Your Gmail account with this FREE chrome extension ***
How to Restore Tabs on Chrome Browser
You don’t have to lose tabs in Google Chrome if you don’t currently have them open. Most of the time you can reopen tabs and pages that you’ve closed in just a few clicks.
We’ll show 3 simple methods to restore Chrome tabs as well as how to quickly restore pages in Chrome from other devices, even for entire sessions of closed tabs.
1. How to Re-open Chrome Tabs that Have Been Closed
It happens to everyone. These steps will allow you to restore tabs that have been closed in Chrome with just few clicks.
Skip to step 2 if the tabs that you are trying to recover are older than a day.
A keyboard shortcut is the best way to quickly restore tabs that have been closed. Depending on whether you are using a Mac or Windows computer, the shortcut you use will vary.
You can also click File> Reopen Closed Tab on a Mac from the menu at top of your browser.
2. How to Restore Chrome Tabs from History or Search
Chrome may not allow you to restore tabs if you use the keyboard shortcut Cmd/Ctrl Shift + T. However, you might still be able reopen closed tabs by going into Chrome’s history.
- Click the 3-dot menu at the top right to open the Chrome menu
- Click History
- If they appear, click # Tabs results. Click the # of tabs to see other tabs from sync’d devices. Chrome sync may not always work. In this case, it will say “No Tabs From Other Devices”.
- To open each tab individually, click on the tab you see. Cmd + + Y (Mac) / Ctrl+ Y (Windows) to see all tabs
- If you closed the tabs awhile ago, try and think about the date or time of when you had them open. This makes it easier to scan the tabs since they show newest to oldest.
- Google Chrome’s tab search feature at the top will help you find the tab you are looking for. This can save you the time of scrolling through all the tabs chronologically. To filter further search results, select More from the site’s right sidebar.
3. How to Restore Chrome’s Last Session or Window
These steps can be used if you need to restore a single session or browser window.
Step 1: Click the 3-dot menu at the upper-right corner in Chrome to open the Chrome menu
Step 2: Click History
Step 3: Click # Tabs to restore all closed tabs from your session.
Chrome doesn’t save sessions reliably, as you might have noticed. We recommend the Workona Chrome extension to ensure that you can restore sessions in future.
Workona automatically saves all your tabs so you can close your browser at any time without worrying about losing your work. It will remember which tabs you have previously opened the next time you open your browser.
Additional Reading: Top 20 Chrome Extensions for Marketers
Continue Where You Left Off to Restore Google Chrome Tabs
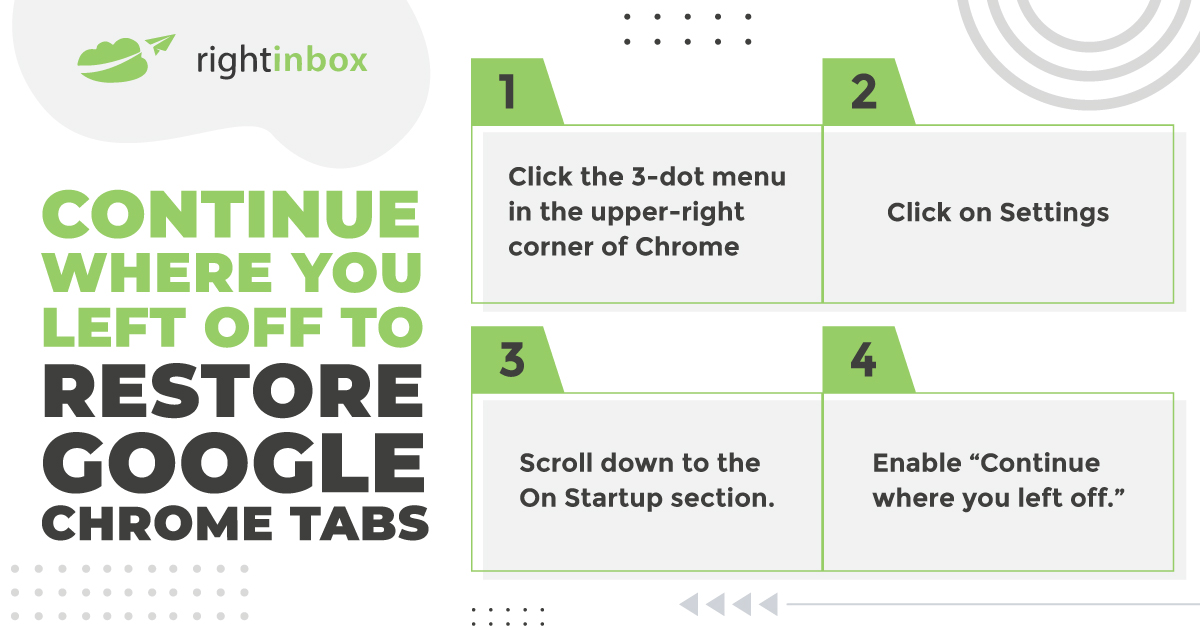
After Chrome restarts, it’s easy to restore all tabs.
- To open the Chrome menu, click the 3-dot menu in the upper-right corner of Chrome
- Click on Settings
- Scroll down to the On Startup section.
- Enable “Continue where you left off.”
All tabs and windows that you have opened previously will be reopened when you close Chrome and restart it. This setting is also available for Workona. Chrome will automatically reopen any workspaces you have opened during the previous session.
Frequently Asked Questions (FAQ) — How To Restore Tabs On Chrome
How Do I Get My Tabs Back On Chrome?
You can use the instructions in the article above to reopen your tabs. For a shortcut, you can use command + shift + T on Mac or ctrl + shift + T on PC.
After A Reset, How Can I Restore Chrome Tabs?
You can click on the Chrome menu and then hover over the history menu item. You should see an option that says “X tabs.” You can click on this and then restore the previous session with all of your tabs intact.
How Can I View The History Of My Tabs?
Click the three-dot menu at the top of Chrome and then select History. Here you will see your most recent tabs and sites visited.
Why Am I Not Able To Restore My Tabs On Chrome?
If you were using an incognito tab, an Incognito window of Chrome you may not be able to restore your tabs. Also, you may have erased out your history which would prevent you from being able to restore the tabs.
Track emails, email reminders & templates in Gmail for free
Upgrade Gmail with the features it’s missing
Add to GmailDavid Campbell
David Campbell is the editor of the Right Inbox blog. He is passionate about email productivity and getting more done in less time.