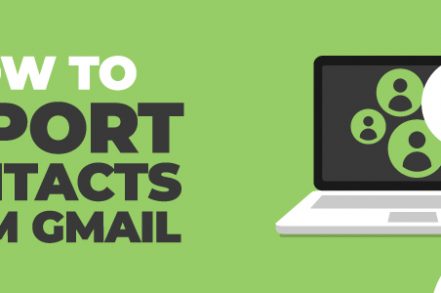Contacts can be a significant asset to you. Especially for your business when building a network of other professionals.
Therefore, it’s important to take that network with you when you want to change email providers or simply want to access them from other devices.
Keeping your vendor contacts updated can be a hassle, but manually updating each contact in Gmail isn’t the only solution.
With a few easy steps, you can export your contacts from Gmail and store them in a secure location. That means you can continually update them. Here I’ll walk you through how to export contacts from Gmail in preparation for when you leave Google.
Why Would You Want to Export Contacts from Gmail?
There are many reasons you may want to export your contacts from Gmail – here are just a few:
- You’re thinking of switching your email account to another provider – from Gmail to Yahoo or Gmail to Outlook, for example – and you need to move all of your contacts from one account to another.
- While Gmail hardly ever goes down, and they have never had a loss of data before, you might want to make sure you have your contacts backed up somewhere else.
- If you’re running an email marketing campaign, you might want to export your contacts into a CSV file so that you can easily create a campaign without having to go through the process of creating a new contact for each recipient.
Now that we’ve discussed the why, let’s move onto the how. Here are the steps you need to follow to export your contacts from Gmail on your desktop or smartphone.
How to Export Your Contacts from Gmail on Desktop
Step 1. First, log into your Gmail account. Then, click the button to the top right and navigate to Contacts.
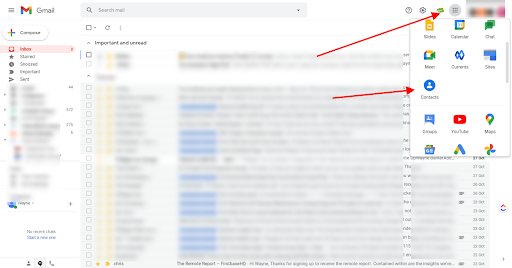
Step 2. This should open up Contacts in a new tab for you. You’ll then need to select which contacts you want to export. You can either choose contacts individually, or you can choose All to export all of your contacts.
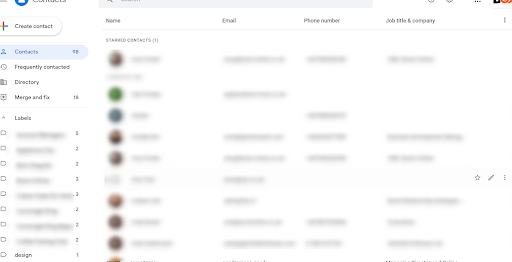
Step 3. Then, select the More option, which is the 3 dots (as you can see in the image below). This will give you a dropdown where you can select Export.
Step 4. You’re then given two options for exporting contacts. You can choose Selected Contacts or All Contacts. Choose the one you need.
Step 5. There’s also another option at this point. You can export as Google CSV, Outlook CSV, or vCard (for iOS Contacts). Choose your preferred option.
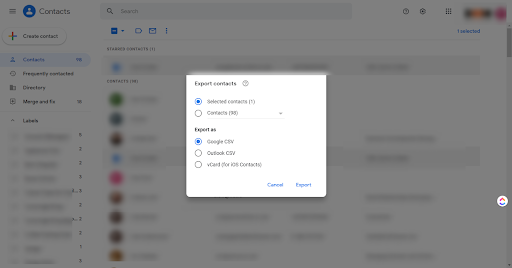
Step 6. Click Export.
Step 7. You should now be able to open and adjust your contacts – removing any undesirable, superfluous, or duplicated contacts.
How to Export Contacts from Gmail on iPhone
At this time, there unfortunately isn’t any way to download or export your iPhone contacts.
Additional Reading: How to Add Contacts to Gmail
How to Export Contacts from Gmail on Your Android Phone
Step 1. Locate the Google Contacts app on your Android phone or tablet.
Step 2. Find the Menu icon with the three horizontal lines. You then need to click on Settings and then Export.
Step 3. You can then quickly choose which Gmail account you need to download your contacts from.
Step 4. After this, you should see the Export to .vcf file. Click this, and then you will have your contacts downloaded.
Quick tip: you can’t currently download your contacts on Android to a CSV file. That said, you can sync your contacts from iPhone and Android to desktop and then download the CSV from there using the steps in the previous section.
Bonus Tip: How to Stop Google From Automatically Adding Contacts to Your List
When you interact with people using other Google products, it automatically saves contacts to Other contacts. While this can be helpful, more often than not, it fills up your contact list with people you don’t necessarily want on there. Here’s how to stop that.
Step 1. Log into your Google account.
Step 2. On the navigation to the left, choose People and sharing.
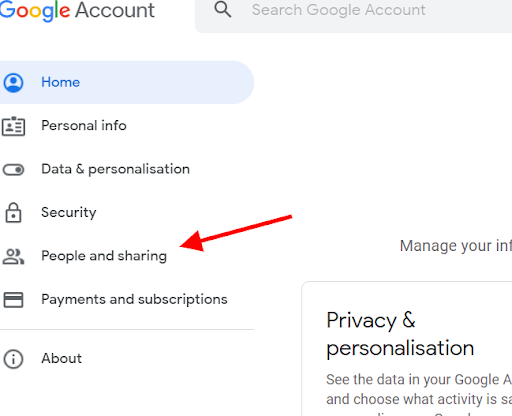
Step 3. You should then see a contacts panel. Click on Contact info saved from interactions.
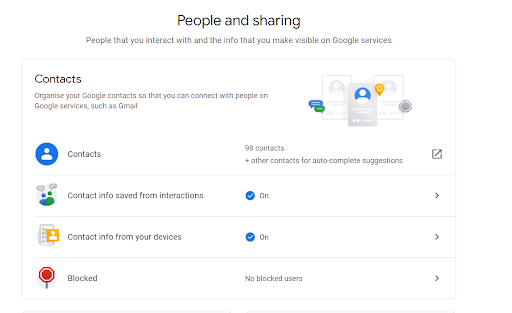
Step 4. You should now see the option Save contact info when you interact with people. Toggle that off, and you’re all set!
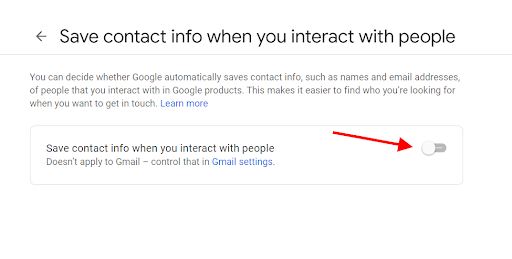
Exporting Contacts from Gmail FAQs
Here are some of the most common questions when it comes to exporting contacts from Google.
How do Gmail contacts work?
Gmail Contacts is a tool for storing data about people. The easiest way to think about it is as an address book within Gmail. It allows you to store information about the different contacts in your life, including their email addresses and phone numbers, mailing addresses, and birth dates.
What’s a CSV file?
A CSV or vCard file is a type of file created in the comma-separated values format or CSV. You’ll often encounter CSV files in .csv form, which is the same aside from the fact that the extension includes a period. You can open a comma-separated values file in several different programs that allow you to view the content in an organized fashion.
Are Google contacts automatically backed up?
Google automatically backs up your contacts, app data, call history, photos, videos, and SMS messages.
The automatic backup service syncs your data immediately when you log in to your Google account. If you do not want Google to automatically sync your information when you log in to your Google account, you can turn off the automatic sync.
Can I Access Contacts Automatically Added By Gmail?
There’s one folder within Google Contacts —it’s the other contacts folder. It includes the automatic contacts Gmail adds to your address book.
Do I have contacts in Gmail?
Every Google account comes with a Google Contacts address book. That is a collection of addresses you have used in your past email messages, in Gmail or otherwise. By default, it’s hidden from view. It’s one of the most valuable things in Gmail, but it takes some hunting to find!
Conclusion
In this article, we talked about the best ways to export contacts from Gmail. If you’re looking at your massive list of contacts, feeling overwhelmed, and thinking about importing them to a third-party email client, don’t forget that there’s an easy way to access your Gmail contacts outside of it.
You can export all of your Gmail contacts or select ones to save in comma-separated value (CSV) files with the data you need to work with another email app.
Track emails, email reminders & templates in Gmail for free
Upgrade Gmail with the features it’s missing
Add to GmailDavid Campbell
David Campbell is the editor of the Right Inbox blog. He is passionate about email productivity and getting more done in less time.