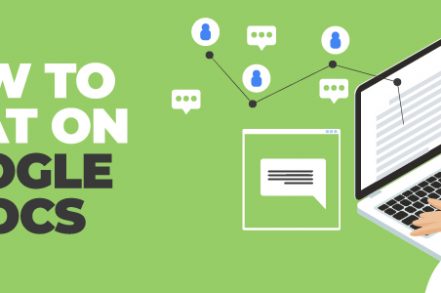Google Docs has great potential for teams that need to collaborate on a document. The file is stored online and can be shared with anyone, and they can then be given ‘Viewing’ and/or ‘Editing’ access to the document. All changes save automatically, so work is very rarely lost.
The Google Docs chat function takes collaboration one step further, allowing users to text-chat directly to one another while looking at the document. We’ll show you how:
Why Chat on Google Docs?
The beauty of the Google Docs chat feature is that if two or more coworkers are collaborating over the same document, messages are sent and received within the document itself. This means there’s no need to click away from the document to check messages, both saving time and keeping all communications in one place.
Sharing your Google Doc
Before using the chat feature, you need to share the document with your collaborators.
Step 1. Open your Doc from Google Drive.
Step 2. Click the Share button in the top right hand corner.
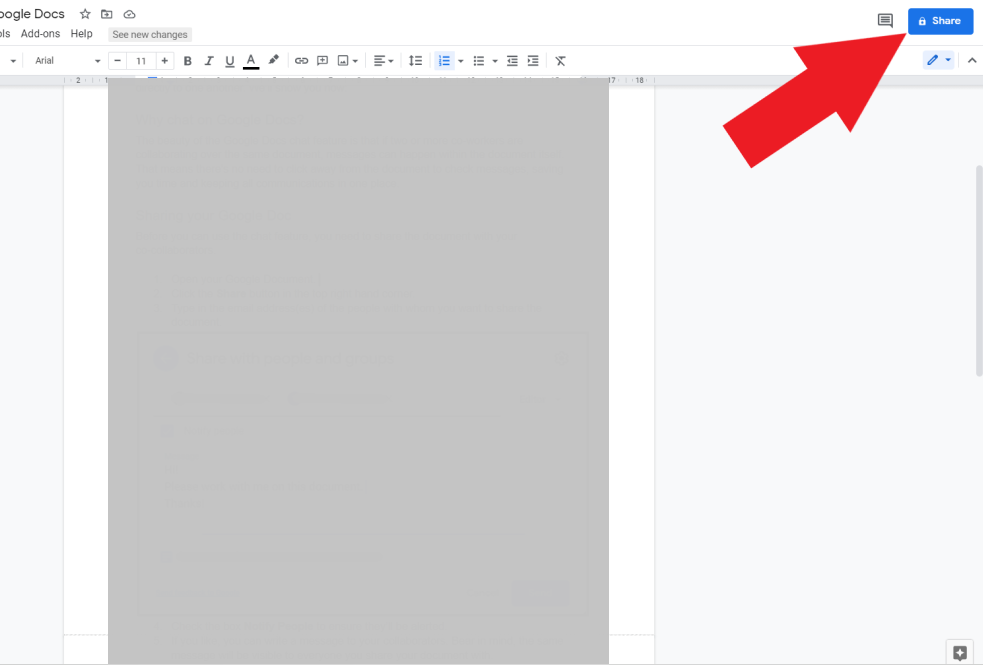
Step 3. Type in the email address(es) of the people with whom you want to share the document.
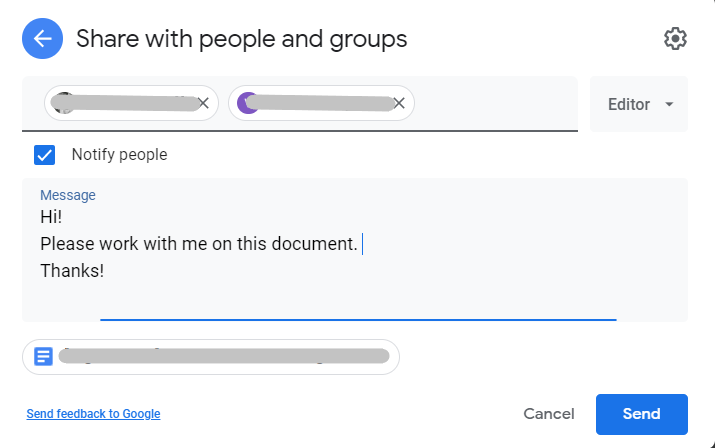
Step 4. Check the box Notify people so they’re alerted.
Step 5. You have the option to write a message to your collaborators. Keep in mind that the same message will be visible to everyone whose email addresses you include. To send different people different messages, share your document separately with each person.
Step 6. Click Send.
Using the Chat Feature
First, it’s worth noting that anyone who wants to join the chat needs to be online and looking at the Google Doc.
You’ll be able to see who else is looking at the document by checking the icons in the top right hand corner, to the left of the Share button.
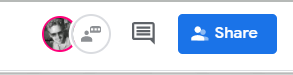
To start a chat conversation:
Step 1. Click the Show chat icon at the top right hand corner of the screen.
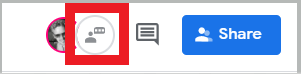
Step 2. Type your message and click Enter to send.
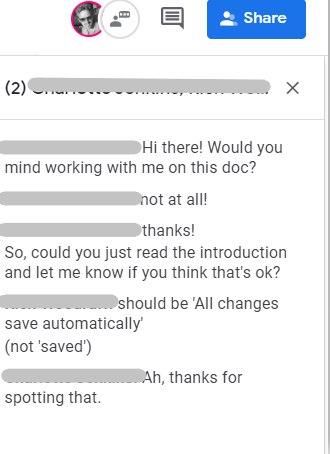
Step 3. When you’ve sent your message, each active user will receive a notification. They’ll have to click on the chat icon to view the message and send a message reply.
Additional Reading: How to Password Protect a Google Sheet
What You Can’t Do in the Google Docs Chat
The Google Docs chat feature is helpful but relatively limited:
Anyone who wants to participate in the chat needs to be online
If you want to communicate with anyone who isn’t looking at the document, you’ll have to leave comments instead.
It won’t let you send or receive attachments
You’ll need to send attachments by uploading them to Google Drive and sharing them, or sending them via email.
You can’t save conversations
If you need to save the conversation, you’ll need to copy and paste the chat into another document.
You can’t access past conversations
Unfortunately you can only do this if you’ve copy and pasted conversations into a separate document and saved it.
You can’t direct messages to specific people
Chat messages are visible to anyone with whom the document is shared.
Additional Reading: How to Save a Google Doc as a PDF
Track emails, email reminders & templates in Gmail for free
Upgrade Gmail with the features it’s missing
Add to GmailDavid Campbell
David Campbell is the editor of the Right Inbox blog. He is passionate about email productivity and getting more done in less time.