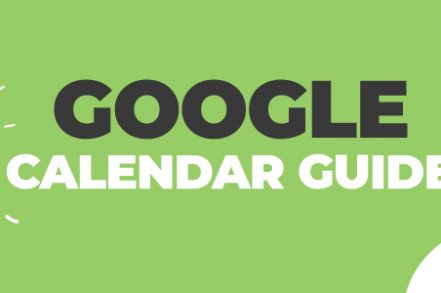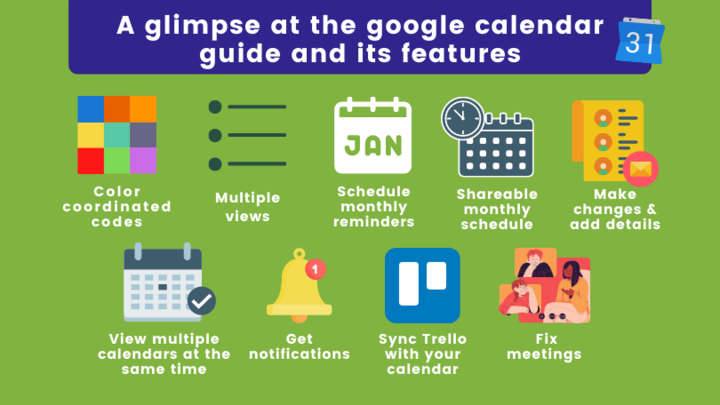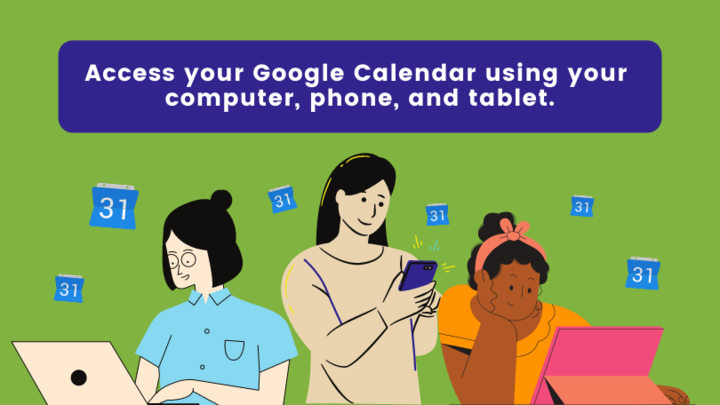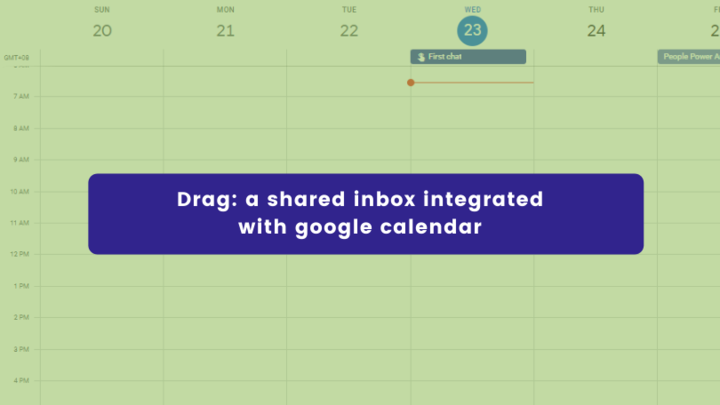If you’re looking for a comprehensive Google Calendar Guide, look no further! In this article, we’ll teach you how to use Google Calendar, create events, share your calendar with others, and add reminders to events. Plus, we’ll show you how to use Google Calendar with other apps. Let’s get started!
The fast-paced lifestyle we live today often leaves us feeling rushed and overwhelmed. That’s why it’s more important than ever to have tools such as the Google calendar guide to help us stay organized and on track.
Google Calendar is an excellent example of a scheduling app: a free web, and mobile app helps you take control of your time.
If you’re someone who prefers to keep a paper calendar, but would like to find better ways to use technology for this purpose, then Google Calendar is worth exploring. This guide will show you everything that Google Calendar offers – from basic usage tips to more advanced features.
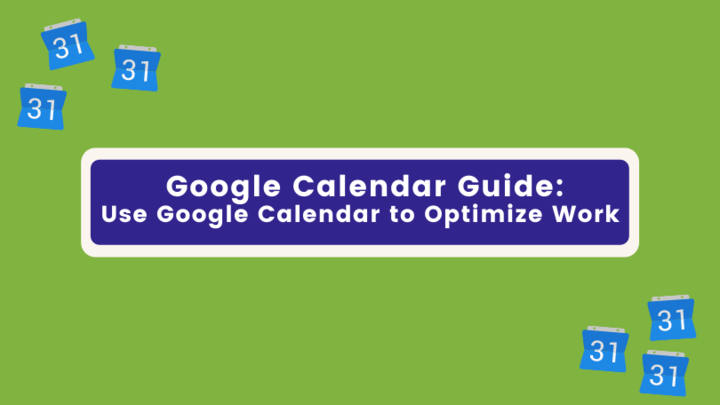
How to get Started: A Guide to your Google Calendar
If you’ve ever been in a meeting that lasted less than the time it took to schedule, then you know how frustrating and exhausting these meetings can be. It’s just another day at work when one of your five-person team has 20 minutes for an impromptu touch base session while you’re left feeling like there is no end in sight.
With more than 500 million users, Google is available across 41 languages and can be a powerful tool for planning your scheduled meetings and staying connected to the world. However, often people don’t use all of its features because they are always changing them or adding new ones that make it hard to keep track.
It’s not just a digital calendar. With Google Calendar, you can plan your goals and budget time for deep work sessions or quality time with family members. It all starts with setting up the right permissions to allow others in on what matters most.
What is Google Calendar and Why Should I Use it?
Google Calendar is a calendar app that you can access on your computer, phone, and tablet. It’s not just for keeping track of appointments; it helps manage your entire life by giving you information about flights or restaurant reservations.
Plus, it’s easy to use – just as straightforward as the other G Suite apps such as Google Sheets, Gmail, and Docs.
We all know that the best way to manage your time is with Google Calendar. It offers so many features, like notifications and being able to share calendars with family members easily. Here are some of my favorite ones:
Share with friends and coworkers.
One of the most useful features of Google Calendar is its ability to share calendars with other people. This feature was designed for teams that have a common schedule and know when they’re busy or free at any given time, which can be very helpful in managing their day-to-day tasks together.
Another perk of the Calendar is that you can set different permissions for each.
If you want to keep the peace with your employees, we recommend creating a schedule that everyone can see. You can even gran them permission to change or create events.
Syncs with mobile google app.
Another important aspect of Google Calendar is the option to sync your calendars with any device. This way, you can always have access to your schedule wherever you are and be able to cancel or reschedule events on the go.
Google can be a powerful tool to have on your phone. If you’ve ever had trouble with syncing between devices, the article below will help solve any problems.
Google has made it easy to sync your iPhone with its own service. Just follow these steps, and you’ll be on the way.
Get your schedule reminders.
No more missed appointments! You can set a date and time for every event with the reminder function. No more forgetting to RSVP or show up on your special day.
There are a few different ways to get alerts by choosing whether you want it as an email or notification pop-up, and how much time before you need reminding.
When you set up the alarm, it will show as a popup reminder on your phone. You can also choose to have Google Calendar synchronize with your phone so that if anything is scheduled for that day, the app will let you know.
Get to view all the months on one screen.
Google Calendar is a powerful tool that can be used to organize all aspects of your life. You can create multiple calendars for work, personal, kids’ schedules, and more.
To keep your different schedules straight, you can customize each one with a specific color. For instance, here is the personal calendar that I use, and it’s pink; this green means business events, and these lavender squares are for my kids’ schedule.
You can mix your calendars on the main page, so you see everything in one place. But if it’s not important to you, just turn off that calendar and only focus on what matters at a specific moment.
Merge the calendars
You can set up all of your country’s holidays to automatically be added to the calendar. This is very useful when traveling and needing a reminder for that important holiday!
But there are more types of calendars than just the one that you’re used to. For example, Google has a variety of pre-populated calendars such as sports championship schedules or astronomical events.
The same goes for your website or blog. You can make a Google Calendar and put it on there, too! All you have to do is give them the link so they can add events from that calendar.
Have a glimpse at the google calendar guide and its features
1. Make color-coordinated codes.
Life is complicated, so why not make it more manageable? Create a different calendar for your work life and one for your personal. They can be prioritized by color-coding them to know which tasks are due when.
2. Multiple views
Google Calendar provides multiple views to help you stay on top of your daily, weekly, monthly, and annual agenda. You can choose if weekends are shown or not.
3. Schedule monthly reminders
Do you know how you do the same tasks every day? Like pay your bills, go to work or school, chat with best friends. That’s what I’m talking about!
4. Monthly Schedules can be shared.
Google Calendar is an awesome tool that you can use for both work and personal reasons. It’s also easy to share your calendar with others because all it takes is one click.
5. Make changes or add more details.
With an event invitation, all the nitty-gritty details can be shared and sent to guests as they are invited. Once you notify an upcoming meeting or gathering, attendees will have access to anything from presentation slideshows and video links.
6. View other people’s calendar at the same time
Google Calendar is a great way to keep track of everyone’s schedule, but it can be hard to find the availability when you have more than one person. If they’re calendars are connected, you can view them side-by-side in the Day view setting. Otherwise, all your team members’ schedules will show up on different tabs without cluttering.
7. Get notifications
With the SMS reminder add-on, you can set up reminders to never miss anything important. You may also use a desktop or mobile notifications.
8. Sync Trello with your calendar
You can use Planyway to sync Trello with Google Calendar and see tasks on your calendar. It also lets you invite guests by their email address, so it’s easy for them to RSVP.
9. Schedule meetings
It can be annoying and time-consuming to figure out when people are free. Fortunately, Google Calendar gives you two superpowers: knowing who is available at a certain date-time or seeing what’s happening on the same day as an event.
Get suggestions
Don’t let the word “guests” fool you – this is a great way to set up an event. Select all of your guests who need to attend and click on Suggested times below their names. You will see that there are no conflicting schedules among any of them.
Check participants schedule
Just like in the real world, you can add guests to a meeting. Once they’re all there, click on “Find a time” and see everyone’s schedule side by side for any day that works with their calendar.
1. Shows your availability to others
When you share your calendar with others, it’s important to let them know if you are available or not. If a task is something that can be moved around in your schedule easily and someone wants an appointment while you have something scheduled. then make sure they have free access so there isn’t any confusion.
2. Make and sync the time zones and meetings
You can set up a second time zone in general settings or enable the world time to see time in several different zones to make it easier to schedule for people in other regions.
3. Snyc Google Calendars with other calendars
If you are a user of other calendar platforms, then we have the perfect solution for you. You can import events from another platform and export them to Google Calendar.
4. Merge the meetings and events scheduled
Do you know how sometimes you have the same event scheduled for both your work and personal calendars? Event Merge is an excellent extension that can help simplify things by merging duplicates into one.
5. Make changes and add to events from other apps
The best thing about G Suite is that you can organize multiple events on Google Calendar without having to use other apps.
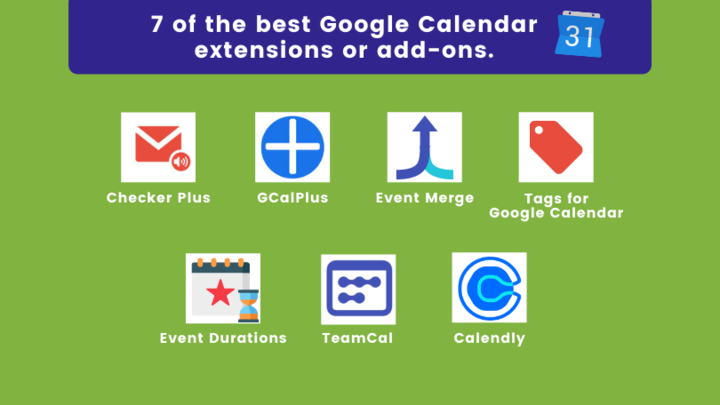
Here is the list of must-have add-ons and extensions as per the google calendar guide
Google Calendar is a great tool for syncing with your other calendars and social platforms. However, there are times when you’ll find that it doesn’t have all the features you need. Fortunately, there are extensions available to fill in the gaps.
These seven of the best Google Chrome extensions make it easier to use your calendar.
1. Checker Plus
The extension Checker Plus is the perfect way to manage your Google Calendar. It takes away all of the time spent switching back and forth between pages because you can do it from any tab on Chrome or Firefox.
- Another of the many helpful features in Checker Plus is that you can:
- To add a new event, click on the day in the pop-up window.
- You can add deadlines to your calendar with a single right-click. It’s as easy as pie!
- The Chrome search bar is a great way to quickly find events, even if you don’t know the exact name of what you’re looking for. Simply type “cal” in the search box and then enter your event information including date and time.
- Click the button on a Facebook event to save it in your calendar with one click.
- You can move events around in the calendar view with a few simple clicks.
Checker Plus offers plenty of other free tools, including event notifications and visual themes. On your dedicated customization page, you can set preferences to customize the buttons.
2. GCalPlus
Google Calendar offers customization options, but there are some that they just don’t seem to have thought as important.
You can be better organized by adding this extension to it and these are just a few of its customization options:
- Add a “Create Event” button to the Year Previews: Click on any day in the year and add an event.
- Get to hide the events or schedule for some particular time or meeting.
- Google: When you’re scrolling through your week, the all-day events are now visible in both day and night time slots.
- Multiple Copy: Do you want to have multiple events show on different dates? Duplicate it, change when and where it is happening, etc.
- When you hover over an event, Google will show the full title of that event.
GCalPlus is a great calendar app for Google users. It works on an opt-in basis, so you can choose which features to activate and when.
3. Event Merge
If you have multiple calendars, chances are you’ve experienced the frustration of having events show up more than once.
You manually enter a meeting, and it then shows up on a shared calendar as an event. This means that you have two entries for the same event. Now you’ll have duplicate events all over your calendar.
Event Merge for Google Calendar™ is the perfect solution to a cluttered schedule. The app will merge your duplicate events into one, giving you all of the information from both calendars with colors that match.
This is the perfect extension for people who want to streamline their calendars. It makes your calendar more readable and reduces the risk of missing something by merging duplicate events together.
4. Tags for Google Calendar™
The more events you see scheduled, the harder it becomes to be organized and be on time. Google Calendar™ will not make your life easier in any way but at least you’ll know what’s going on.
Google Calendar guide just made it easier to use the calendar, organize your events by simply typing the name of a category followed by a colon and then event. It’s as easy as “Work: Meeting with Bob, Softball: Team pizza party!”
Google Calendar Tags will let you categorize your events any way you want, with the freedom to make a new category anytime. You don’t have to choose from categories provided by Google or go in and tell them what tags are important beforehand. All it takes is one click.
5. Event Durations
If you’ve ever tried to figure out how long an event is going to take, Event Durations for Google Calendar™ can help.
It’s always a little frustrating when you’re scrolling through your calendar and trying to figure out how long an event is. You might have events that are one hour or 45 minutes, but then there are also those times where the event will be three hours with 15-minute breaks in between.
The Event Durations app is the perfect tool for people who need to see how long an event lasts in hours and minutes, but don’t want to have a number staring them down. You can change it so that you’re looking at decimal hours instead (2.75 hrs).
6. TeamCal
Google Calendar is a great tool for individual users, but it can be difficult to see multiple team members’ calendars at once. Enter TeamCal for Google Calendar™. It provides an easy way to view everyone’s schedule simultaneously with an easy-to-read Gantt chart.
TeamCal is a neat little tool that displays your team’s calendars like an easy-to-read Gantt chart. It shows you each calendar laid out horizontally, one above the next so it’s easier to see who will be available and when.
Have you been using Google Calendar to manage your team? This is the view that has been missing from it.
7. Calendly
Calendly is a new scheduling app that makes it easy to find times when you and your meeting participants are available. It’s great for one-on-one meetings or group chats because instead of sending back and forth emails, send out the link with all your open slots so they can pick what works best for them.
This is perfect for people who are always busy and can’t find time to plan their day. Just input your availability in the link, set up buffers between meetings, and send out personalized reminders with each person’s information.
The Calendly extension for Chrome is a time-saving and convenient way to find an appointment slot that works with your schedule. You can:
- Mark the events and duplicate them with just one click of your mouse.
- Click on the available times in your calendar and then hit send.
- You can easily see what you need to do and where it is by sorting through your events.
- Check the events according to the types of events arranged in the chrome.
So, the google calendar guide helps you Calendly integrate with Google Calendar so you don’t have to worry about ever double-booking yourself but it also makes sure that your time is never wasted.
While it’s possible to sync your iCloud calendar with Outlook, you may need a third-party application. There are some tutorials on how to do this here and in the Resources section of Calendly that detail syncing your Apple device Calendar app with Google.
Guide to the New Google Workspace
Google makes updates frequently to make it easier to use Google Calendar and other Google Workspace programs. It’s a wordclass productivity suite with lots of great features to help you keep your business and personal life on track.
Sidebar in Google Apps
Now you can access Google Calendar, Keep, and Tasks directly from within Docs. This makes it easy to keep your meeting agenda up-to-date, take notes during a brainstorming session, or add google tasks for yourself or others.
When you need to schedule a meeting, Google Calendar makes it easy. You can add an event right from your document without leaving the tab and opening up another window on google calendar.
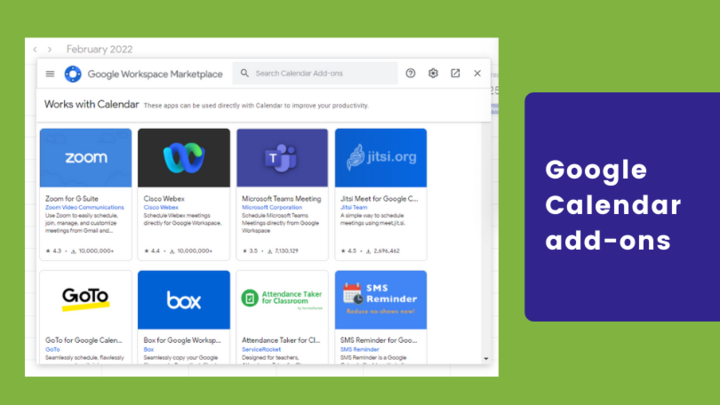
Keyboard shortcuts for Google Calendar
- “Q” to add a new event
- “K” or “P” to skip to previous date range
- “J” or “N” to skip to an upcoming date range
- “T” to jump back to the current day
- “” to search
- “1” or “D” to change your calendar view to Day
- “2” or “W” to change your calendar view to Weekly
- “3” or “M” to change your calendar view to Monthly
- “4” or “X” to chagne your calendar view to 4 Days
- “5” or “A” to change your calendar view to Agenda mode.
- “S” to save an event from the details page
- “ESC” to return to the full calendar view
These keyboard shortcuts should help you in navigating the calendar screen.
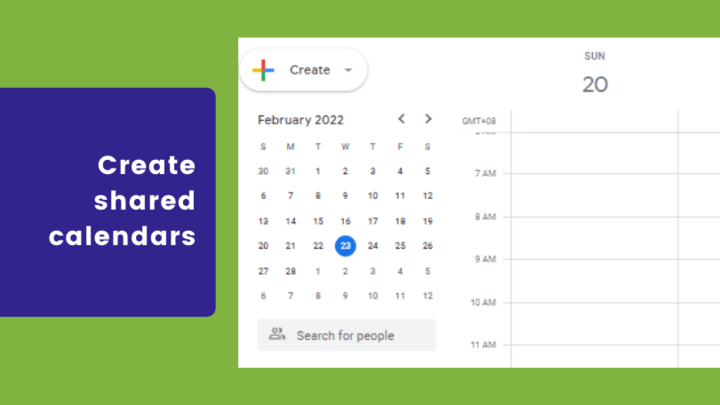
Create shared calendars
Have you ever found yourself wishing that your team had a shared calendar? It’s not too late! Google Calendar guide can be used to help you get organized the events and meetings of an entire group in google calendar.
To set up your shared calendar, do the following:
- Click on the “add other calendars” link to create a new calendar, then select “create a new calendar”.
- Please enter a name and description for the calendar.
- What time zone are you in? Select that.
- Click on the Create Calendar button to create a calendar. It will be available in the My Calendars session.
- Click on the three dots next your calendar name to adjust its settings and share options. Then click on “Settings and Sharing
- Scroll down to the section “Access permissions.” You have the option to make a public calendar, shareable link, or share with a specific person. To preserve privacy, we recommend that you choose the last option – sharing your calendar with specific people.
- Enter their email addresses below if you wish to add them to your group. Click here to share a link instead.
- If you’re using G Suite and wish to make the calendar accessible only for your team, select the box “Make available to My Organization”. This will make sure that only authorized personnel within your organization have access to the calendar.
Bonus Tip: Drag: a shared inbox integration
If you’re looking for a way to improve teamwork and eliminate possible obstacles, try using Drag – a shared inbox inside Gmail. It lets you and your team collaborate on messages, so you can get things done more efficiently.
Drag is more than just a shared inbox – it’s also an excellent task management tool that can replace the other tools you use for work. With Drag, everything you need is in one place, making your workflow simpler and more efficient.
Drag not only organizes your emails, but it also syncs with Google Calendar. With Drag you can attach a due date to any email or task and then the item will automatically be added to your calendar.
It is handy while collaborating with your team because everybody knows what they are doing and what has to be done.
Final Words
If you’re looking for a comprehensive Google Calendar Guide, hopefully you found what you needed. In this article, we’ve taught you how to use Google Calendar, create events, share your calendar with others, and add reminders to events. Plus, we’ve shown you how to use Google Calendar with other apps.
Track emails, email reminders & templates in Gmail for free
Upgrade Gmail with the features it’s missing
Add to GmailDavid Campbell
David Campbell is the editor of the Right Inbox blog. He is passionate about email productivity and getting more done in less time.