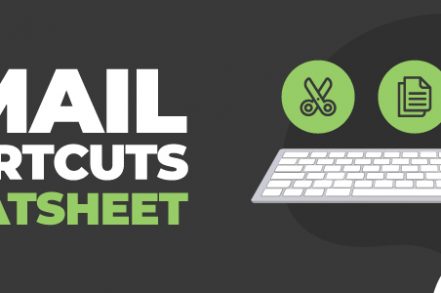The average person now sends around 27+ emails per day. That means there are several dozen opportunities to speed up your workflow, or that of your team.
Let’s imagine it takes around 5 minutes to respond to each email. That would be over 2 hours spent every day just on email alone!
So what’s the answer to get some more of your time back? Using Gmail Shortcuts is one of them. This article is your new cheat sheet to all things Gmail Shortcuts, so let’s dive in and start getting more productive right now — that way you can spend your day doing what you really want to do.
How to Turn on Gmail Shortcuts
Step 1: Go to the “Settings” option in the top right of your Gmail window.
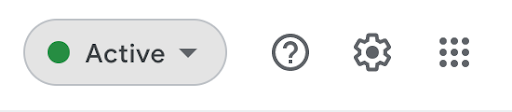
Step 2: Head to the “General” tab.

Step 3: Locate “Keyboard Shortcuts” and turn it on.
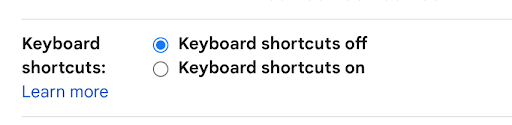
Step 4: Make sure you go to the bottom of the page and click “Save Changes.”

One Button Gmail Shortcuts
- C – Opens up a new compose window. This quickly allows you to start a new email chain.
- D – Compose in a new tab. A quick press of the “d” key will open up a new email in a completely new tab.
- S – Toggle stars. If you’re a Gmail productivity whiz who uses stars to organize your emails, then this handy shortcut toggles through them quickly.
- # – Delete. Self-explanatory.
- E – Archive selected messages. After selecting multiple messages to archive, a swift press of the “e” button will take care of it.
- = – Important. One of the lesser-known Gmail shortcuts is merely pressing the “=” button. This takes the message you’re currently viewing and marks it as important.
- / – Search for messages. This one is relatively self-explanatory. Pressing the “/” button will move the cursor straight into the search function in Gmail.
- R – Reply. As it suggests, a quick press of the “r” button allows you to reply to the message you currently have open.
- A – Reply all. If there’s more than one person in your email conversation, quickly tapping “a” will reply to everyone in the thread.
- F – Forward. A quick tap of the “f” button on your keyboard will forward your current message to your desired contact.
- J – Jump to the previous message. Anyone who spends most of their day in their inbox knows that you jump between messages constantly. This handy little shortcut allows you to jump back to the last message you had open.
- K – Jump to a newer message. Similarly, you can jump to a newer email by pressing the “k” button.
- N – Jump to the next email in the current thread. Threads can be confusing, especially when there are multiple people in them. This shortcut allows you to jump to the next email in the conversation.
- P – Jump to the previous email in the current thread. Need to go back in a thread as well? Gmail has you covered with the “p” button.
- U – Jump back to inbox view. Do you have an email that you’ve read but don’t need to reply to? Pressing “u” will swiftly send you back to the inbox view.
- < tab> – Switch between the email body, subject line, and send name. If you ever find yourself making multiple edits to different sections of an email, simply press the “tab” button for fast switching.
- Z – Undo typing. Have you made a few mistakes that you need to undo? Just keep pressing the “z” button until you’re back where you need to be. This also works when you’ve accidentally deleted emails and for “undo send.”
Two Button Gmail Shortcuts
- Shift and I – Mark as read. If you use “read” and “unread” to keep on top of your emails, then this two-button shortcut is your friend.
- Shift and U – Mark as unread. While “shift” and “i” mark your emails as read, pressing “shift” and “u” marks them as unread.
- CTRL/Command and Enter – Send. Is your email definitely ready to send? Hit “CTRL/Command” and “enter” to send it on its way.
Consecutive Button Gmail Shortcuts
- G then S – Go to starred conversations. If you use starring as a way to keep your inbox organized, then a quick tap of “g” followed by “s” will take you straight to them.
- G then D – Go to drafts. Do you save emails as drafts before you send them? If so, this is the shortcut for you. Quickly toggle between your inbox and your drafts.
- G then L – Go to labels. If you’re a big fan of labels, then this shortcut helps you access them quickly.
5 Gmail Productivity Hacks for 2023
Don’t have time to implement everything above right now? No worries, start with these 5 productivity hacks for Gmail instead:
1. Track Email Opens
There’s a big difference between a potential prospect who opened your email and didn’t respond versus one who never opened it in the first place. Optimize your email followup game by installing an email open tracker for more insights into your campaigns.
2. Remind Yourself of Important Emails
The brain is good at being creative, but pretty bad at remembering random things (such as responding to an email that’s been buried in your inbox for three days). Take the pressure off your memory and set up reminders so it can be top of mind right when you need to take action.
3. Schedule Emails in Advance
Need to send an email at a specific time? For example you might want to reach a client at a more reasonable or professional time, even if you’ve just written it during a coffee-fueled night work session. Instead of waiting and remembering for the exact time, schedule the email in Gmail.
4. Check Emails at Specific Times During the Day
The reality is many of us need to constantly respond to important messages from team members or customers. However, if at all possible, schedule the times that you will read, write, and respond to emails (such as 11am and 4pm). This way, you can have focused creative work instead of draining your energy.
5. Automate Emails
You can send out the same email to various people while also customizing it enough to seem personal. For instance, use email templates to automatically welcome new customers aboard, changing out specific information like name, location, or package.
The productivity hacks above can save you hours of time not just every week, but even every day. Of course, it’s a little easier said than done. Installing an email productivity app like Right Inbox can allow you to enjoy all of these powerful, time saving hacks right from within Gmail!
The Inbox Zero Hack Method
Is your inbox overflowing with messages that you’re never going to get around to answering? This simple hack will help you achieve Inbox Zero fast.
Press “*” and “a,” followed by “Shift” and “i.” This will mark all emails as read. This hack is a bit dangerous, so approach with caution.
Happy productivity!
Track emails, email reminders & templates in Gmail for free
Upgrade Gmail with the features it’s missing
Add to Gmail