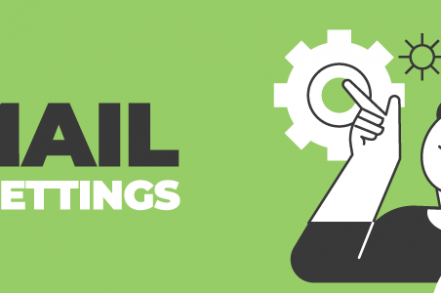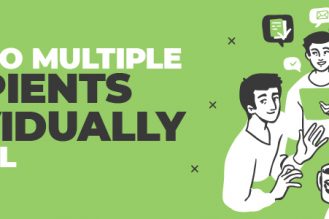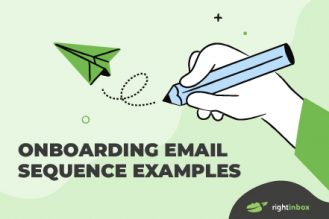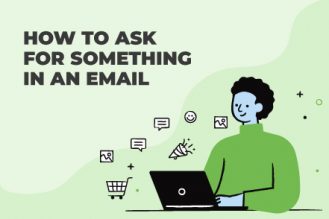If you want to use a third-party email client like Microsoft Outlook and want to send and receive emails from your Gmail address, POP settings are the way to go.
But what are POP settings and how do they work? We’ll tell you everything you need to know about POP settings, and how you can get started with them right away.
What is the Pop Server for Gmail?
Gmail, Google’s internet-based email service, runs on the Internet Message Access Protocol (IMAP) system. It also offers Post Office Protocol (POP) mail server access.
Both IMAP and POP mail servers both handle email messages, but in slightly different ways. It’s up to the user to determine which suits them best. This might depend on the mail program on their computer, the mobile device they use, or the type of access they need.
For example, if you only use Gmail in your browser, then accessing Gmail via the IMAP protocol should be sufficient. IMAP stores all your messages and email folders on the server, which means that every time you log on, regardless of which device, your emails and folders will be accessible.
On the other hand, POP email protocol downloads all email messages from the mail server onto the email program on your device, and then deletes all the downloaded messages from the server. So, whenever you delete a message from your inbox or a folder, or send a new message, you won’t be able to see that this has happened if you access the same account from a different device.
In other words, POP is great if you want to access your emails while you’re offline, but not ideal for those wanting to access their email account from different devices.
Why use POP for Gmail?
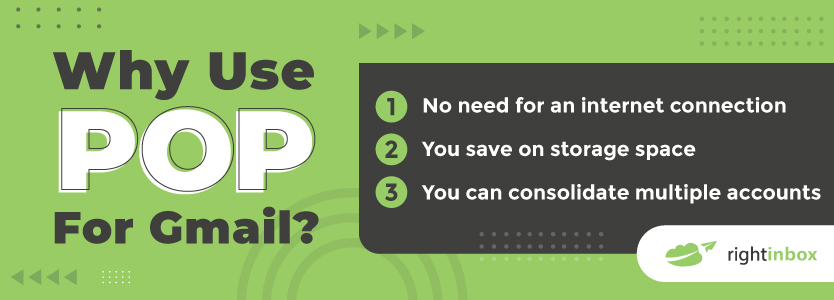
When you use POP, you will see the following benefits:
1. No need for an internet connection
Because mail is stored locally, you can access your email without an internet connection. You’ll only need access to an internet connection to send or receive emails.
2. You save on storage space
Because your emails are only downloaded temporarily and then deleted from the server, you can save on valuable storage space.
3. You can consolidate multiple accounts
POP lets you bring multiple email accounts together into one inbox.
Additional Reading: Gmail SMTP Settings
How to Set up Pop in Gmail
Step 1: Open Gmail.
Step 2: Go to Settings in the top right-hand corner.
Step 3: Go to the Forwarding and POP/IMAP tab.
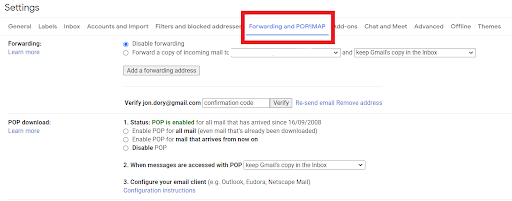
Step 4: In the POP download section, select Enable POP for all mail or Enable POP for mail that arrives from now on.
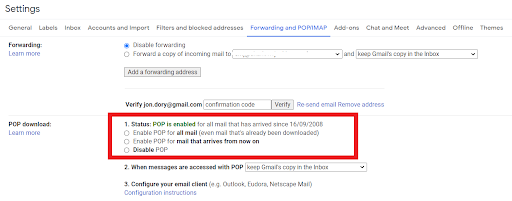
Step 5: Click Save Changes at the bottom of the page.
Next, make changes on your email client:
Go to your email client and make sure all the settings adhere to the following:
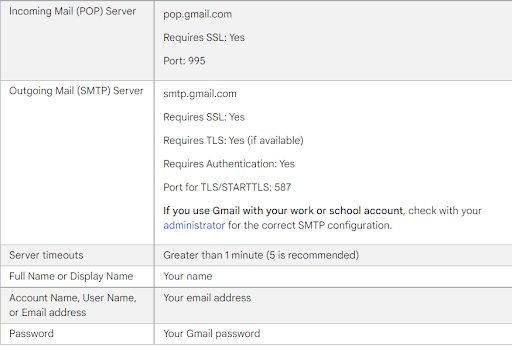
Difference between POP, SMTP & IMAP
Both IMAP and POP are used to read your Gmail messages in other email clients (e.g. Outlook).
IMAP can be used across several devices, and emails are synced in real-time.
POP, on the other hand, can only be used on a single device. Emails aren’t synced in real-time, but emails are downloaded. You get to decide how often you want to download new emails.
Simple Mail Transfer Protocol (SMTP) is the protocol used by mail servers to send, receive and/or relay outgoing mail between email senders and receivers.
With an SMTP email server, you set up your address (formatted as smtp.serveraddress.com). For a Gmail SMTP server, the address would be smtp.gmail.com.
When sending an email, the SMTP server will process your email, determine which service to send your message to, and relay the message to that server. The recipient’s inbox service provider will then download the message and put it in their inbox.
Additional Reading: Ultimate Guide to Gmail Settings
Gmail POP FAQ
Why can’t I sign in to my email client?
If this happens, you may have been asked for your username and password multiple times or have been given an error message: “Username and password not accepted” or “Invalid credentials”
- Check your password is correct.
- Try troubleshooting the problem:
- Update your email client to the latest version.
- Use an App Password
- Allow for less secure apps to access your account.
- Repeat your Gmail account set up if you’ve recently updated your Gmail password.
Why aren’t my emails downloading properly?
When you set up POP in Gmail, your emails become accessible to you in batches, which may take a while to appear.
Gmail does download a copy of every email you send and receive (except for emails within Chats, Spam, and Trash). So, to avoid duplicating messages, Gmail doesn’t download emails sent within your email client. That said, you can still see them once you log in to Gmail.
If your emails still aren’t downloading:
- Go into your client’s POP settings page and find the email address or username field.
- Add Recent: in front of your email address. E.g. recent:username@gmail.com.
Failing that, delete your Gmail address from your email client and re-add it.
What do I do if I get an “Account exceeded POP command or bandwidth limits error,”?
The “Account exceeded POP command or bandwidth limits error usually comes up because your POP clients have accessed your Gmail account too frequently.
You can address this by changing your client’s settings so that it reduces the frequency with which it checks for new messages.
How do I download my emails to multiple email clients?
It’s preferable to use IMAP if you want to use Gmail on multiple email clients. But if you want to use POP rather than IMAP, set up Recent mode, which allows you to see the last 30 days of emails from Gmail.
- Go to your email client’s POP settings page and find the email address or username field.
- Add Recent: in front of your email address. E.g. recent:username@gmail.com.
You can also change your POP settings to ensure that your emails are left on the server.
- For Outlook, go to Accounts – Advanced – Leave a copy of messages on the server.
- For Apple Mail, go to the Advanced tab – uncheck the box next to Remove copy from server after retrieving a message.
- For Thunderbird, go to the Server Settings tab, check the box next to Leave messages on Server.
In Summary
Gmail POP settings are useful for anyone who is happy to use one single device from which to access their email account, but who also wants to limit storage burdens.
With these steps, you’ll be able to set up your POP settings in Gmail right away.
Track emails, email reminders & templates in Gmail for free
Upgrade Gmail with the features it’s missing
Add to GmailDavid Campbell
David Campbell is the editor of the Right Inbox blog. He is passionate about email productivity and getting more done in less time.