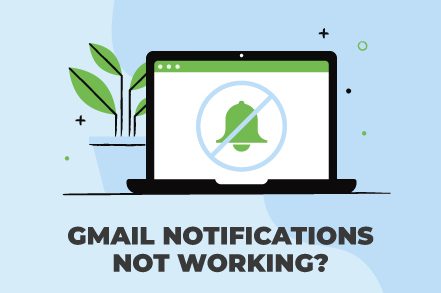From important work emails to our favorite newsletters and timely subscription updates, Gmail has become essential in today’s world.
But if you’re a regular Gmail user, you’ve probably experienced the Gmail notification glitch at least once or twice. If you’re missing out on important updates because Gmail doesn’t send alert notifications, this post will discuss the common reasons behind this issue and ten ways to solve it.
Common reasons behind Gmail notification issues
The Gmail app may sometimes stop sending notification alerts for unread emails. This can be for various reasons, some of which include:
- Your device Gmail notifications are muted/turned off
- Your Gmail account is not synced
- You are using a VPN and it’s currently turned on
- Your device is set to the Do Not Disturb mode
- The Gmail app is not updated
- The Gmail app is missing a permission on your device
- Your device is currently operating on battery-saving mode
- There is an issue with Gmail servers
Read ahead to learn how to troubleshoot these issues (except the problem with Gmail servers because we can’t really do much about it).
10 Ways to Fix Gmail Notifications Issues
Here are ten ways to get your Gmail notifications back.
1) Ensure email notifications are enabled
The problem can sometimes be fixed simply by enabling Gmail notifications on your device. Here’s a simple way to check this on Windows, Android, and iPhone.
Enabling notifications on Windows
Press Win + I to open Settings. Click on System. On the left side, select the “Notifications & Actions” category. On the right, turn on “Get notifications from other apps and other senders”. Under “Get notifications from these senders”, make sure Google Chrome is turned on.
Enabling notifications on iPhone
Open iPhone settings. Go to Notification settings. Under “Notification style”, look for the Gmail app. Make sure “Allow Notifications” is enabled for Gmail. Also, check that Banner Alert, Lock Screen, and Notification Center are all enabled. Also, set “Show Previews” to “Always” under the “Lock Screen Appearance” section.
Enabling notifications on Android
Long-press the Gmail icon and click on the “i” icon. On the settings page that pops up, locate “Notifications”. Tap on it and tap the “Allow notifications” toggle.
2) Ensure emails are synced
To receive notifications from Gmail, you have to enable auto-sync data. Here’s how to do that:
- Open Settings on your device.
- Select Accounts. From the list, select your preferred Gmail account.
- Ensure that “Auto-sync data” is enabled.
- If it is not, click on the “Sync Email” option.
- Set the sync frequency to your desired time.
Just make sure the sync frequency is not set to “Never”.
3) Re-enter your Gmail account
If it’s not a sync issue, you can try signing out and signing back into your Gmail account. To do that:
- Open the Settings app on your device.
- Scroll down and find Accounts.
- From the list of Accounts, choose the one linked to your Gmail app.
- Tap on “Remove Account” to sign out from the device.
- Restart your phone.
- Return to Settings and Accounts.
- Select “Add Account”, and re-enter your Google account.
Open the Gmail app to check whether push notifications are now working.
4) Check that Gmail is the default email app
Another way to fix Gmail notification issues is by making it your default email app. If you have an iPhone, open settings, swipe down the screen, and click on Gmail. Select the Default Mail App option and choose Gmail.
If you’re an Android user, Gmail will be your default email app automatically.
5) Enable IMAP on iPhone
If you want to receive Gmail notifications on your iPhone, you’ll have to enable IMAP. The IMAP protocol is necessary to sync email messages between a server and a client.
Here’s how to enable IMAP on your iPhone:
- Go to the official Gmail site.
- Login with your Gmail address.
- Click on Settings and select All Settings.
- Click on the Forwarding and the POP/IMAP tab.
- Scroll down till you find the “IMAP Access” Section.
- Click on “Enable IMAP”.
- Save changes.
6) Ensure the app is updated
App bugs or code errors can also cause notification issues in Gmail. To fix this, you should ensure your app is updated to the latest version.
- Open the Google Play Store on your device.
- Tap on your profile picture.
- Tap on “Manage apps and device”.
- Go to the “Updates available” section.
- Find Gmail and tap on “Update” next to it.
- Wait for the update to download and install.
- After it is complete, open the app again and check whether the notification issue has been fixed.
7) Change your browser
When using Gmail through the web, you could sometimes encounter notification issues because there’s a problem with Google Chrome. If you are sure you have turned on Gmail notifications on Chrome but are still not receiving alerts, try switching to a different browser.
8) Check your wifi connection
You should check your wifi connection status on your device. You may not receive Gmail notifications if your cellular data is turned off or not working and your WiFi connection has an issue or is out of range.
9) Clear Gmail cache and data
Clearing Gmail’s cache and data might also help. Here are the steps you can follow:
- Long-press the Gmail app on your phone and click on the “i” that pops up.
- Scroll down and click on “Storage”.
- Click on “Clear data” and “Clear cache” at the bottom of the screen.
- After clearing the app data, reconfigure the application.
- Restart your device and check if push notifications are working now.
10) Disable the Do Not Disturb mode
Last but not least, some people forget they have the DND mode turned on when troubleshooting Gmail notification issues. Here is how to disable the Do Not Disturb mode to fix this:
- Slide down the notification panel and locate the “Do not disturb” icon to toggle it.
- Alternatively, go to Settings, search for “Do not disturb”, and disable it.
Summing up
The methods described above include Gmail notification solutions for desktops, iPhones, and Androids. We hope you’ve found your fix and have reclaimed those useful notifications!
Track emails, email reminders & templates in Gmail for free
Upgrade Gmail with the features it’s missing
Add to GmailDavid Campbell
David Campbell is the editor of the Right Inbox blog. He is passionate about email productivity and getting more done in less time.