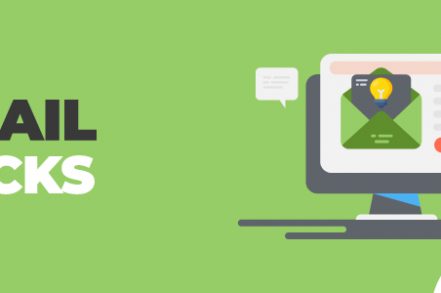Gmail is the most used email platform in the entire world. Gmail has nearly 2 billion users. Gmail allows you to have all the productivity tools that you need without having to download an app. Gmail features make it easy for you to be productive, regardless of whether you use Gmail or Google Workspace.
These are the top Gmail hacks that you can use to get the most from your account in 2024:
Top 20 Gmail Hacks for 2024
1. Choose a Theme and Stick to it
Gmail is one of the most popular email clients in use today, and if you’re not using it yet, then there are some cool features that you might want to take advantage of. For example, it easy it is to customize your theme in Gmail.
There are over two dozen themes to choose from here. You can also upload your photo for a custom look.
2. “Read” and “Unread Messages”
The average Gmail user doesn’t know that there is a way to manually change whether or not they’ve read an email. However, power users can use this opportunity for the organization by marking all the emails you want as “read” and then changing it back when you’re ready to read them.
When you are feeling swamped with emails, it can be difficult to know which ones need your attention and which don’t. To help solve this problem, Gmail has a priority inbox that allows you to focus on the most important messages first.
3. Sort your Inbox
Gmail labels, colors, and stars will help you keep track of the important emails that need your attention.
If you’re feeling bogged down by your inbox, there are a few things that will help alleviate the problem. One of them is changing some general settings to stop showing messages from years ago.
If you want to see only the important emails, go into Settings > Inbox Type and choose Important first. If you’re looking for starred messages, select Starred First, or if your inbox is too cluttered with irrelevant junk mail, then Priority Inpixx will be perfect.
How do you categorize your important emails? Do you want to use Priority Inbox or other email features like snoozing and sorting by date sent, subject line, sender name, etc.?
Your inbox can be changed to do more than just display all of your messages. You can also sort individual emails by sender, date received, or unread status.
- Importance (enable “Importance markers”)
- Read status
- Stars
- Priority
What’s your favorite option?
The star system is a good example of this because all you have to do is click the subject line with your mouse, highlighting important messages.
Gmail now has a new inbox divided into tabs, including “important and unread” and the all-starred emails.
4. Make Use of the Task Button
Did you know that there is built-in task functionality in Gmail? Just click on the arrow next to your email icon and go into tasks. This will give you an essential list of what needs to be done and any completed tasks.
Google’s Actions menu is cool because it lets you quickly change your email formatting, set due dates for emails, and manage tasks. It also allows you to send marked emails automatically into Google Tasks.
5. Make a Note of the Event list From Emails
One way to create a new event in Google Calendar is by using the “More” menu. Just open up your Gmail message and look for that option.
Have you ever been in a situation where your calendar is filling up, and it’s challenging to make room for new events? Well, we have an easy solution. You can now use the subject line of emails as meeting reminders or add events that interest you on Google Calendar!
6. Have Silent Conversations
Ever been CC’d in an email thread that seemed to go on forever and everyone is sending messages about irrelevant topics? Muting these conversations can end the cycle of interruptions.
7. Preview the Email
As a default, Gmail automatically shows the first few lines of any email that you receive. If this is not what you want to see, then it’s easy enough to disable this feature by going into your settings and choosing “show snippets” or “hide snippets.”
While Gmail does offer a preview of the email you’re about to read; it’s not anything like what Google search has going on.
I love to use email as a way of communicating. I find it’s the best way to have an instant back and forth conversation, but there are some downsides.
Depending on how long is your subject line, you might not be able to see much from a snippet. Then again, does seeing snippets help? It’s up to you.
I know you’re on the edge of your seat to find out if I should answer this message now or not, but it turns out that snippets can help us figure that out.
I’ve been curious about what my inbox would look like without snippets. So I took a snapshot of it, and this is the result:
8. Make a Powerful and Lasting Impression With your Very own Custom Signature
With Gmail, you can market your business and reach out to customers while maintaining a conversational tone.
You can set up your signature to be different for each email address you have from this account. Under Settings > General, just follow the steps, and it’s a piece of cake.
Make sure that your email signature matches the professional branding of your company. You never know who will be looking at it, and if you want to give them a good impression, then make sure they’re seeing something great!
9. Sync your CRM with Gmail
Syncing your CRM with Gmail and extensions is the perfect way to increase your productivity when you spend a lot of time in Gmail. They’re powerful and simple integrations that can help with lead management, email templates, CRM data exports.
A good CRM that syncs with Gmail is Copper CRM. If you want to see how Copper syncs up with your G Suite apps, just go into Settings in the app and select “Google Sync.” You can sync tasks from the Copper right onto Google Calendar.
You can easily add Gmail contacts to Copper CRM with the help of visual cues from our Chrome extension. When you have a message open in Gmail and use our plugin, it will show you who is on that email thread.
When you have a new contact, it’s easy to add them as a lead or just be added as a person on your list. Copper will ask if they are worth following up with.
10. Use Gmail Filters
You know that feeling when you’re getting a bunch of emails from all the stores and subscription services? It can be difficult to tell which ones are worth opening. There is an easy way, though: Just filter them!
To set up filter messages, click on the small arrow on the right side of your search bar. A drop-down menu will appear with a number of options, such as “Archive-it,” “Mark as read,” and “Delete it.” You can check the box at the bottom to apply it to all messages matching those keywords.
11. Pre-written Templates for your Emails
Are you typing out the same responses to pitches and refusals? Gmail has a new feature that can help you save time. “Canned Responses” saves any phrase, sentence, or paragraph in your inbox, so it’s ready for reuse when needed.
To use “Canned Responses,” go to the gear icon and click on settings. From there, you will find a tab called labs where you can check off “Enable Canned Responses” under this box.
Now, make a canned response that you can use repeatedly. Click the arrow in the lower right-hand corner of your message window choose “Canned Responses” from the dropdown menu on top of this box. Underneath “Save,” click “New Canned Response.” Name it whatever you want, then hit “OK.”
The next time you wish to reply to an email with the same message, don’t worry about writing it out again. Click the “More options” button in your message window and select one of our pre-written responses.
12. Archive Emails for Future Reference.
If you want to clean up your email, there is a quick and easy way. When responding to an email, just have it automatically archived to be found in the “All Mail” tab on the left menu of your screen instead of cluttering up your inbox. When you want them in your inbox, you can also undo send.
To turn on “Send and Archive,” go to the gear icon then “Settings,” and under the “General tab, locate the “Send and Archive” section. From here, you can select whether or not you want to show this option in reply emails.
13. Store Files in Google Drive
Wish to share a large file? Gmail has your back. Now you can attach Google Drive files and share them with ease.
To convert your file, simply click on the Google Drive icon. It will then take you through a series of steps that will allow you to create an attachment or link from your document.
14. Use the Right-Click Menu.
For all of you who’ve missed the old-fashioned right-click, it’s back. Now, if you want to remove an email from your inbox without deleting it entirely, just find that message and hit ‘Unread’ or Archive.’ It couldn’t be easier.
15. Make Use of the Autoresponder Template.
If you’re on leave and don’t have time to reply to all the emails that come in, Gmail has a feature for this. All you need is an auto-responder template of your choice.
To set up a message for people who send you emails while on vacation, all you have to do is go into settings and scroll down until you find the Vacation Responder. Not to worry, you can undo send automatic email option once you are back in the office.
16. Try Out the Account Recovery Option.
A new email arrives in my inbox every day, and it’s spam that tries to hack into my account. To keep me safe from this type of thing happening again, I recommend changing your password recovery options because you never know when you might need them.
Setting up a Google account is as easy as following these steps: 1. Create an email address 2. Choose your username and password 3. Add any other information you want to provide.
The best tip I can give you is to remember the answers. So choose something easy for you.
17. Using Gmail’s Smart Features
With Gmail, you don’t have to think about what your email recipient will say. All of the messages that it has seen before predict what they’ll reply with and then put those responses in for you.
To activate Smart Compose, go to Settings > General and select “Writing suggestions on.”
Google is so smart that it can finish your sentence for you. It’s a magical thing.
You can either choose to let Google finish your sentence or just keep typing.
Smart Compose will learn your writing style and give you suggestions that sound like they’re coming from you in the long run. Be sure to turn on personalization to do its job better before sending it to recipients on your mailing list!
In the General Settings tab, you can also find an autocomplete tool called Smart Reply. It helps to reply quickly and easily in Gmail.
You can either write your own response or pick from one of Google’s Smart Replies when you receive a message.
If you’re tired of opening and responding to emails that should only take a second or two, then don’t worry because Google’s Smart Reply will save the day. The perfect solution for quick confirmation emails!
18. Check Emails in Offline Mode
With all the advancements in technology, it is easy to forget about old-school communication like email. It’s important not only for business but also for personal relationships.
It’s great that Gmail can be accessed offline on your phone, but what if you need to access it while working remotely from a computer?
You can now read your email even when you’re offline! Go to Settings > Offline and turn on “Enable Offline Mail” for Gmail.
19. Make use of Right Inbox to manage your inbox
Right Inbox is a browser extension used by over 250,000 professionals. While there are a tonne of Gmail extensions out there Right Inbox is one of the most widely used.
With Right Inbox users can:
- Track emails
- Automate email follow ups
- Send personalized emails at scale
- Set up one-click email templates
- Timezone supported email scheduling
- Email notes for Gmail
20. Reply or get Back Later Option.
It can be hard to remember which emails you have already read with all the emails that come in. The solution is simple: add an email to your “Tasks” list and get reminded later on when it’s time to respond to the mailing list of recipients.
Just select the message from your inbox and click “More” at the top of this window before selecting “Add to Tasks.” It’s as easy as that!
To ensure you don’t forget anything, go to your inbox and click the “Tasks” button in the top left.
Conclusion
Gmail offers a lot of hidden hacks that a lot of users don’t know about, which is a shame. Even if you were to take 3 to 4 of the Gmail hacks on board in this article you’ll immediately start spending less time in email. Get yourself all set up for maximum productivity in 2024!
Track emails, email reminders & templates in Gmail for free
Upgrade Gmail with the features it’s missing
Add to GmailDavid Campbell
David Campbell is the editor of the Right Inbox blog. He is passionate about email productivity and getting more done in less time.