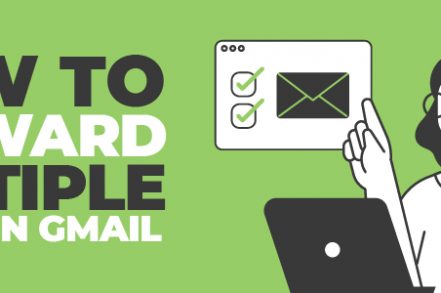Your boss emails you asking for a copy of every single message a specific client has ever sent you. Seems like a massive task, doesn’t it?
Until recently, the only way to forward emails was to go into each one and click the Forward button and then Send. But thankfully, Gmail now lets you set up filters which can help you get the same task done in a fraction of the time.
Why Forward Multiple Emails in Gmail?
There are many situations where mass-forwarding emails may be appropriate. Here are a few examples:
1. You’ve finished working on a project and need to hand over all correspondence to a colleague.
2. You’re leaving your job and need to forward multiple emails to your successor or manager.
3. You want to forward all of the receipts you receive from a vendor to your Finance Department.
4. You’re planning to take extended leave and want your replacement to receive all messages sent to you by your customers.
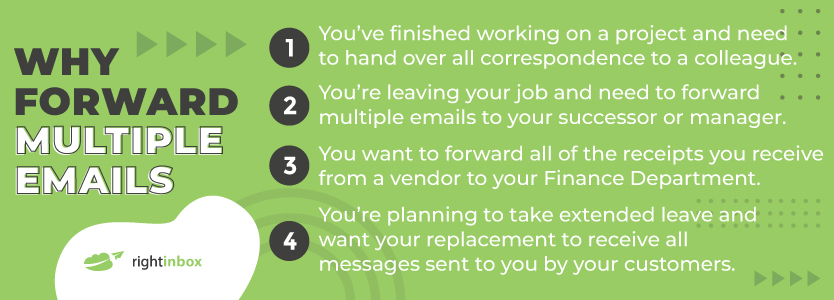
Your mass-forwarding options in Gmail come down to whether you want to forward existing emails in your inbox or have future messages that meet designated criteria forwarded on to others.
How to Manually Forward Multiple Emails in Gmail [Step by Step]
Unfortunately, if you want to go back to mass-forward existing emails in your inbox, you have to do it manually.
Step 1. Select the emails you want to forward.
Step 2. Right click on them and scroll to Forward.
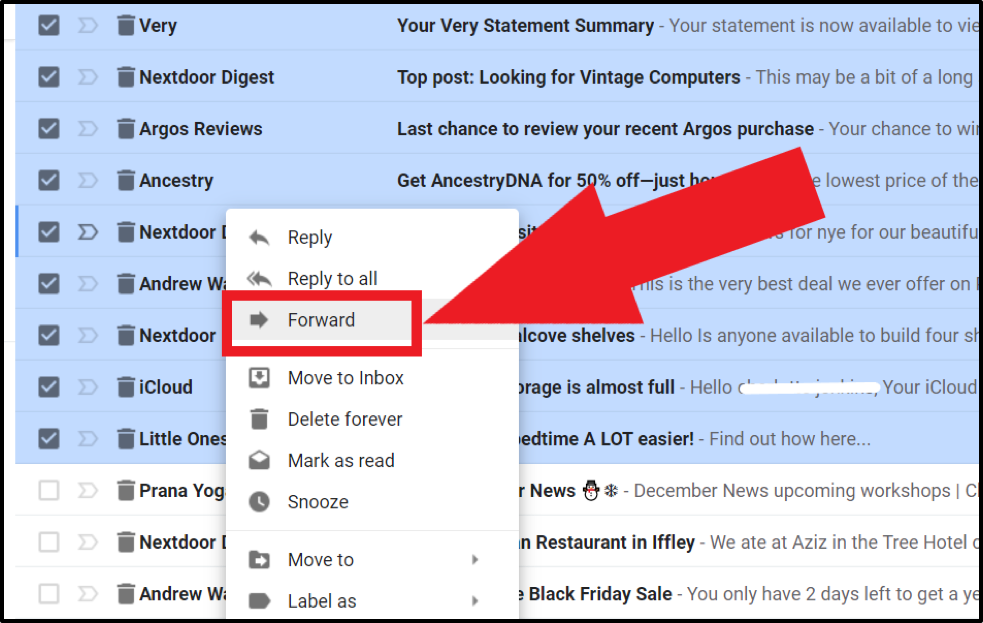
Step 3. Each message will now open in your Gmail dashboard.
Step 4. In each email, enter the forwarding address and click Send.
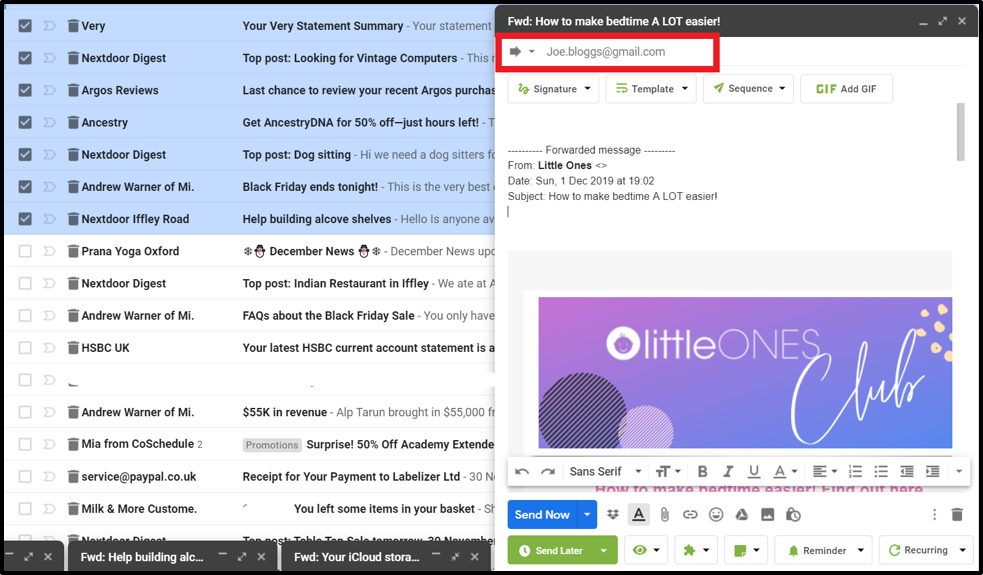
How to do Multiple Forwarding in Gmail Using Filters [Step by Step]
On the other hand, if you want to mass-forward future messages, you can do so automatically using filters. First, you need to set up your forwarding address (the email to which you will be forwarding on multiple emails):
Step 1. Log in to your Gmail account.
Step 2. Click on the gear icon in the top right hand side of the Gmail dashboard.
Step 3. Click on Settings in the drop-down menu.
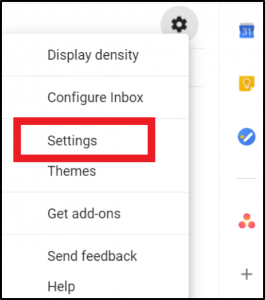
Step 4. Go to the Forwarding and POP/IMAP tab.
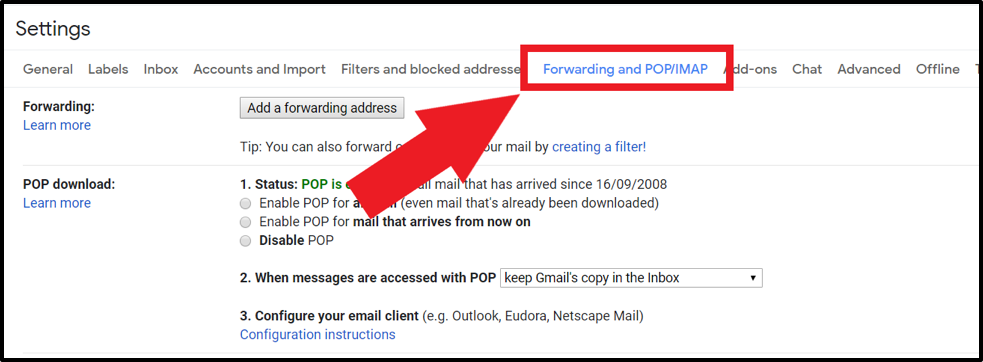
Step 5. Click on Add a forwarding address.
Step 6. Enter the forwarding recipient’s email address, and click Next.
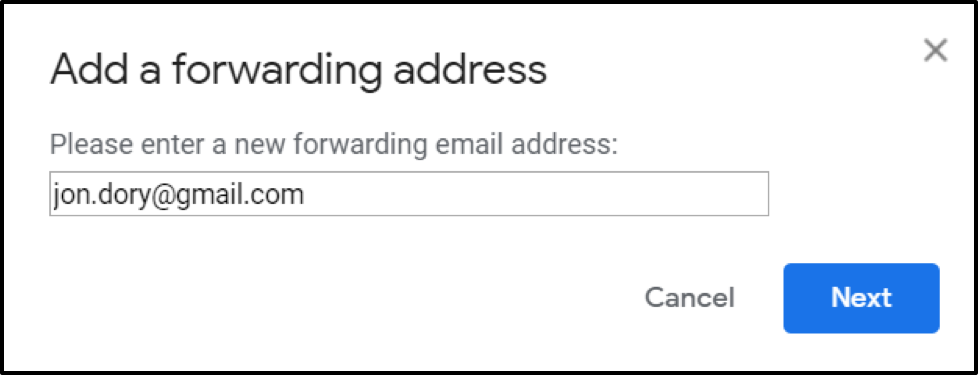
Step 7. A confirmation pop-up will appear. Check the email address and click Proceed.
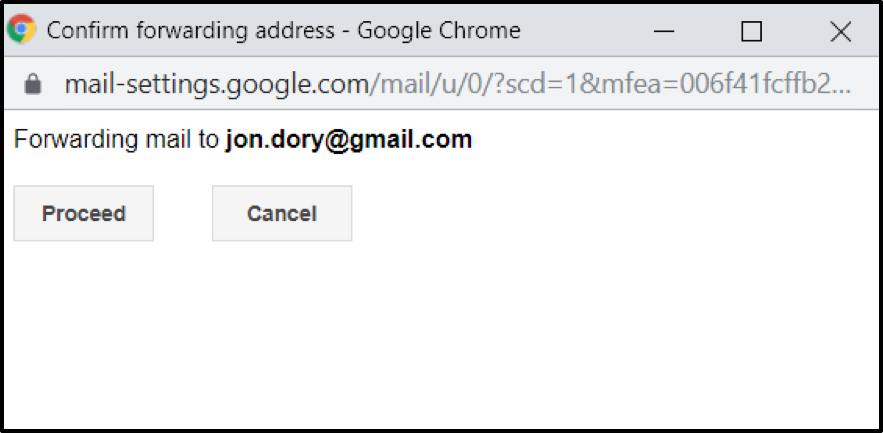
Step 8. A pop-up will appear to notify you that a confirmation code has been sent to the forwarding recipient. To agree, click OK.
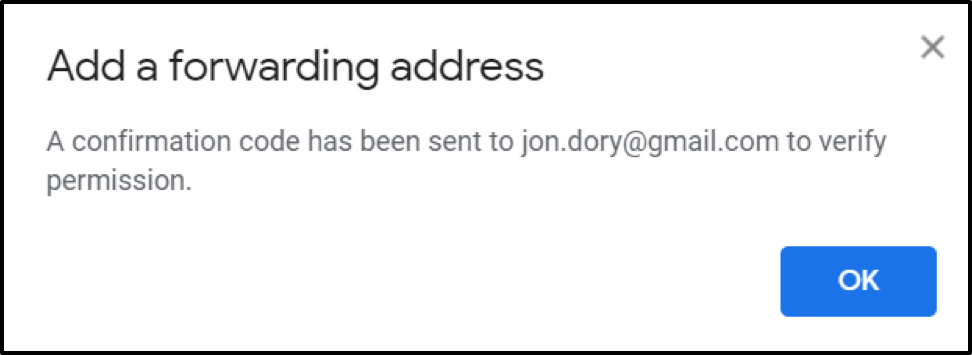
Step 9. You will need to enter this confirmation code in order to verify the forwarding address.

Now, you can set up your filter:
Step 10. Return to Settings.
Step 11. Navigate to the Filters and Blocked Addresses tab.
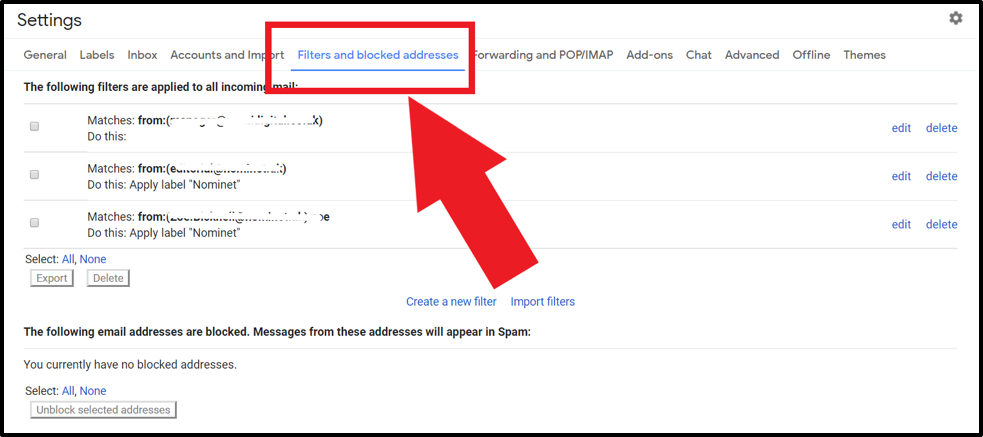
Step 12. Click Create new filter.
Step 13. Enter the search criteria of the emails you wish to forward. In this example, we’ve used the From email address.
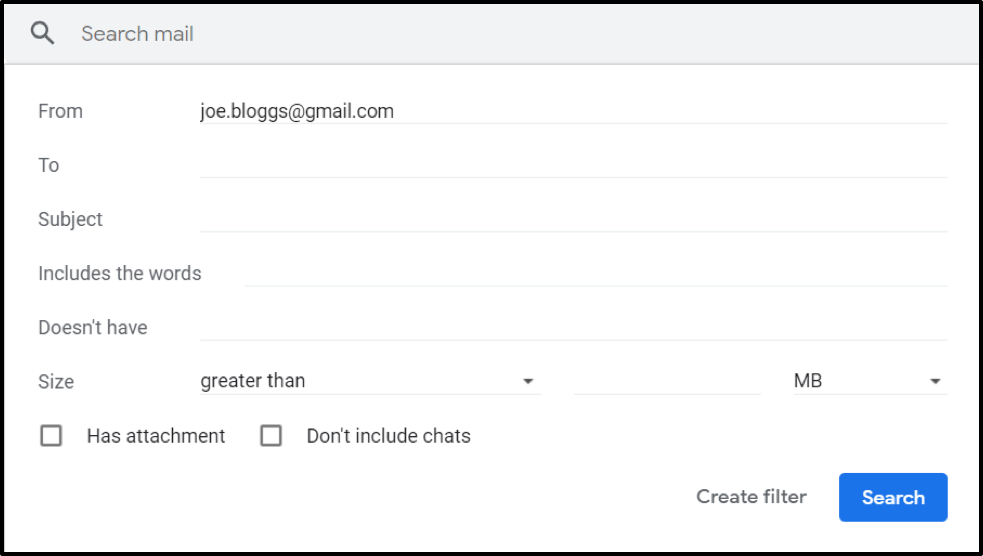
Step 14. Click Create filter.
Step 15. Check the box Forward it and select the forwarding email address you’ve set up.
Step 16. Click Create filter.
Your new recipient will now start receiving all emails that match the search criteria of the filter you’ve set up. A word of caution, however: setting up filters is not fool-proof. It’s still best to test whether messages are being forwarded correctly and to spot check your inbox from time to time.
Using Right Inbox to Streamline Your Emails
Right Inbox can make your email life easier with several easy-to-use features you can’t enjoy with standard Gmail, such as:
- Reminders — choose the best time to be reminded of key emails or conversations. That way, you never miss an opportunity.
- Private notes — create notes for any email that only you can see and edit. This keeps your email free of clutter, without bothering your recipients with notes that may not be relevant for them.
- Signatures — create multiple beautiful, professional email signatures. Select the one you want for every email list, recipient, or conversation with a few clicks. Create your own from scratch and reuse them as templates to save time.
- Sequences — want to stay on top of a recipient who doesn’t reply to your email or take the desired action after reading it? Create followup sequences in advance and automate when they are sent out based on recipient behavior.
- Embedded GIFs — add some fun and engagement to your emails with animated GIFs. Insert your most effective GIFs in just one click.
Forwarding Multiple Emails In Gmail – Frequently Asked Questions (FAQ)
Can you forward multiple emails at once in Gmail?
Yes. You can right-click your emails and click forward as an attachment. There are other ways to forward multiple emails at once as well.
Can you bulk forward multiple emails in Gmail?
Yes. Using a service like Right Inbox or other tools, you can bulk forward multiple emails in Gmail.
What are the benefits of bulk forwarding multiple emails?
Instead of manually taking the time to forward each email individually, you can save minutes and even hours by sending them out at the same time.
Is it possible to export an email from Gmail?
Yes. If you don’t want to simply forward the email, you can create an export from Gmail and save it as different file types.
Is there a time when I should avoid forwarding multiple emails in Gmail?
Yes. If the emails contain sensitive information that only a few eyes can see, then you should not forward these instead. You should only share them on an as-needed basis.
Track emails, email reminders & templates in Gmail for free
Upgrade Gmail with the features it’s missing
Add to GmailDavid Campbell
David Campbell is the editor of the Right Inbox blog. He is passionate about email productivity and getting more done in less time.