Our email inboxes are busy, with the majority of people finding inbox zero an elusive task. There are about 124.5 billion business emails sent and received each day according to Campaign Monitor.
It goes without saying that some emails are going to pass you by and go unread. But what if you want to go back and catch up on those you might have missed?
*** SUPERCHARGE Your Gmail account with this FREE chrome extension ***
How to Find Unread Emails in Gmail
If you want to find your unread emails in Gmail quickly and easily, here are the 3 quickest and most elegant solutions for surfacing them.
Option 1. Force Gmail to Show You Unread Emails First
One of the easiest methods for finding your unread emails in Gmail is to force it to show them at the top of your inbox. This is achieved in five easy steps.
Step 1. Click the gear icon, found in the top right of your screen and choose “Settings.” Then select “Inbox.” 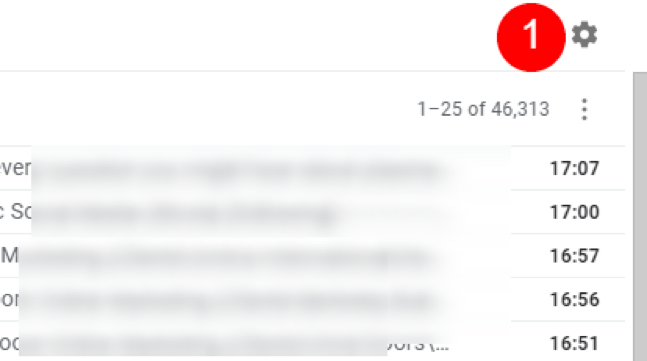
Step 2. Click the dropdown on “Inbox Type” and choose the setting called “Unread First.”

Step 3. You then need to choose how many unread emails you want to see at the top of your inbox. You can select 5, 10, 25, or 50. However many you choose is down to personal preference – and how busy your inbox is.
Step 4. Don’t forget to go to the bottom of the page and click “Save Changes.”
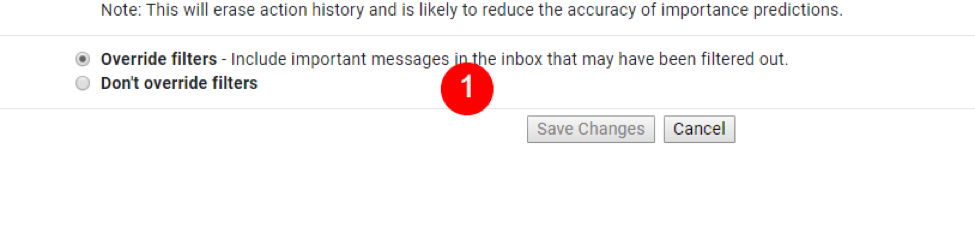
Step 5. Navigate back to your inbox, and you’ll now see that your unread emails are at the top, and everything else is pushed further down the page.
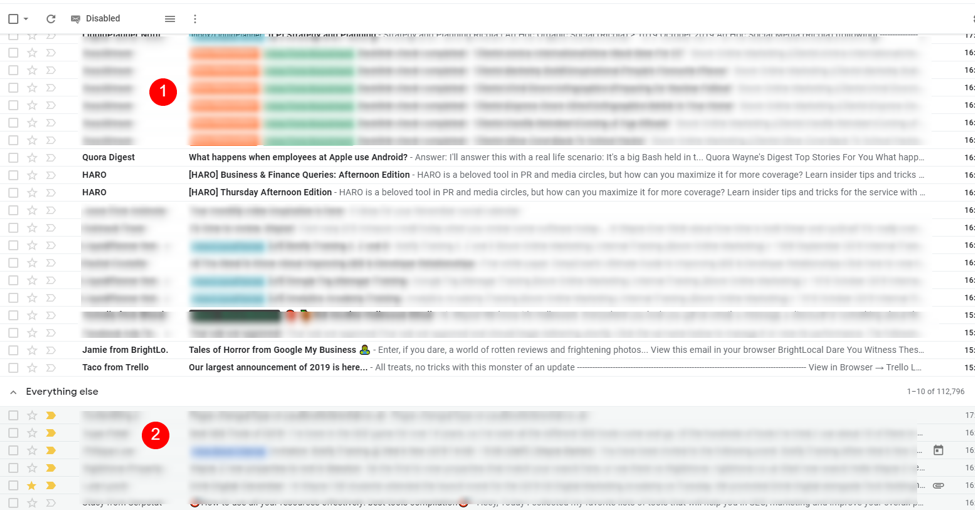
Option 2. Search for Messages Using the Unread Label
If you need to find older unread emails, then you’re going to need to use labels. This is easy to do in three steps.
Step 1. Navigate to the labels section on the left-hand side of your screen. Click the label group that you want to search in. In the example below, you will see that “analytics alerts” has been selected.
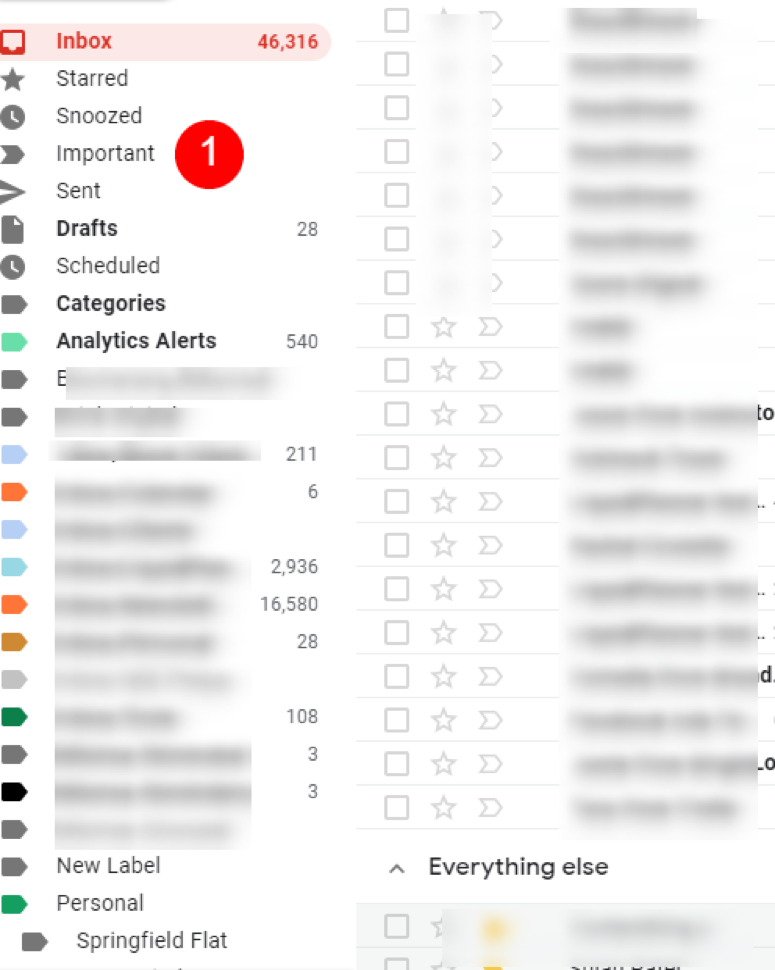
Step 2. In the search box where the label text appears, you simply need to add “is:unread.”
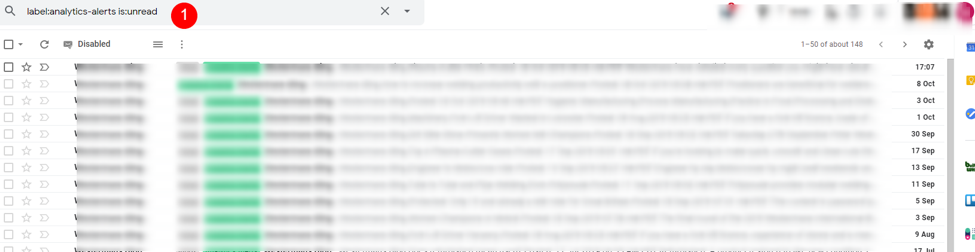
Step 3. Press enter – you’ll now be able to see only the unread emails associated with that label.
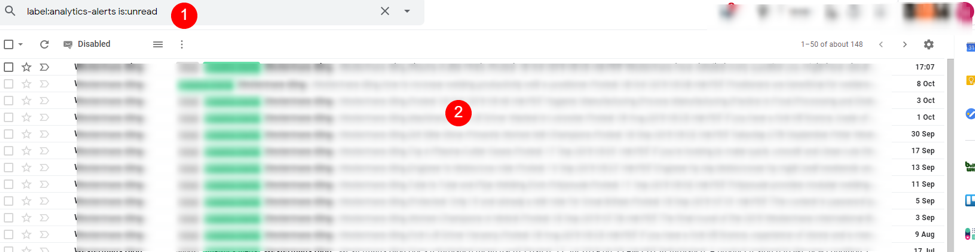
Option 3. Advanced Gmail Search Techniques
There are times when neither of these methods will surface the email that you’re trying to find. In that case, there are a few advanced options for you to try.
Below is a list of potential scenarios for how you might locate the email, and the text that you need to type into your Gmail search box to surface it.
- Search By Date – is:unread before:2019/11/11 after:2015/11/11
- Search By Specific Email – is:unread from:larrypage@google.com
- Search By Specific Domain Name – is:unread from:*@rightinbox.com
- Search By Name – is:unread from:Elon
- Combine Any Of The Above – is:unread before:2019/11/11 after:2015/11/11 from*@rightinbox.com
It’s as simple as that.
These three methods will ensure that you never leave a Gmail message unread ever again.
How to Find Unread Emails in the Gmail App (Android and iOS)
If you’re like most people, you’re using your smartphone to view your unread emails. In that case, you’ll need to take a different approach than the method above. Luckily, it’s still fairly straightforward:
Step 1. Open your Gmail app and navigate to the menu in the top left corner with three lines.
Step 2. Scroll to Settings at the bottom of the menu.
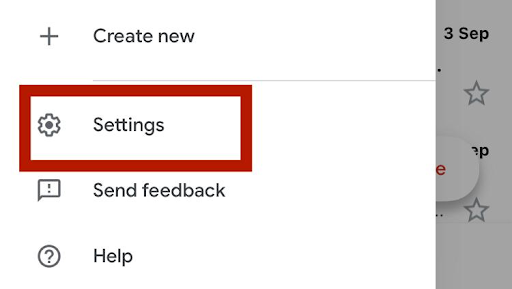
Step 3. Now, select your account.
Step 4. A settings list will open up. Scroll to the Inbox section and tap on Inbox Type.
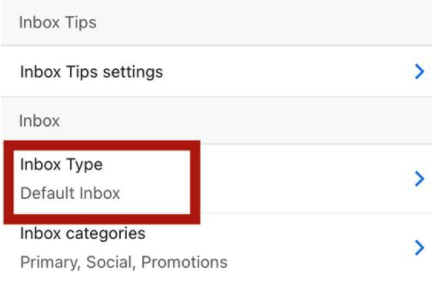
Step 5. Select Unread First.
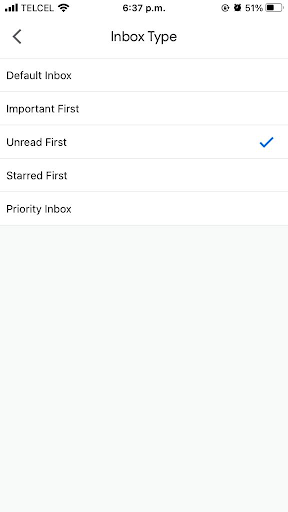
Now, all of your unread messages will be the first to display in your inbox on your smartphone. You’re all good to go.
Bringing Your Gmail Account to the Next Level
Right Inbox is a Gmail extension that plugs straight into your Gmail inbox with 11 features in total that can bring your email productivity to the next level.
Right Inbox is used by over 250,000 professionals in a number of different industries. From email tracking and email monitoring to email management, you’ll see why Right Inbox is one of the most powerful Chrome extensions today. Users can set up email follow ups automatically within Gmail or set email reminders so they never lose track of important messages. The recurring emails feature also allows users to save time by automating repetitive emails.
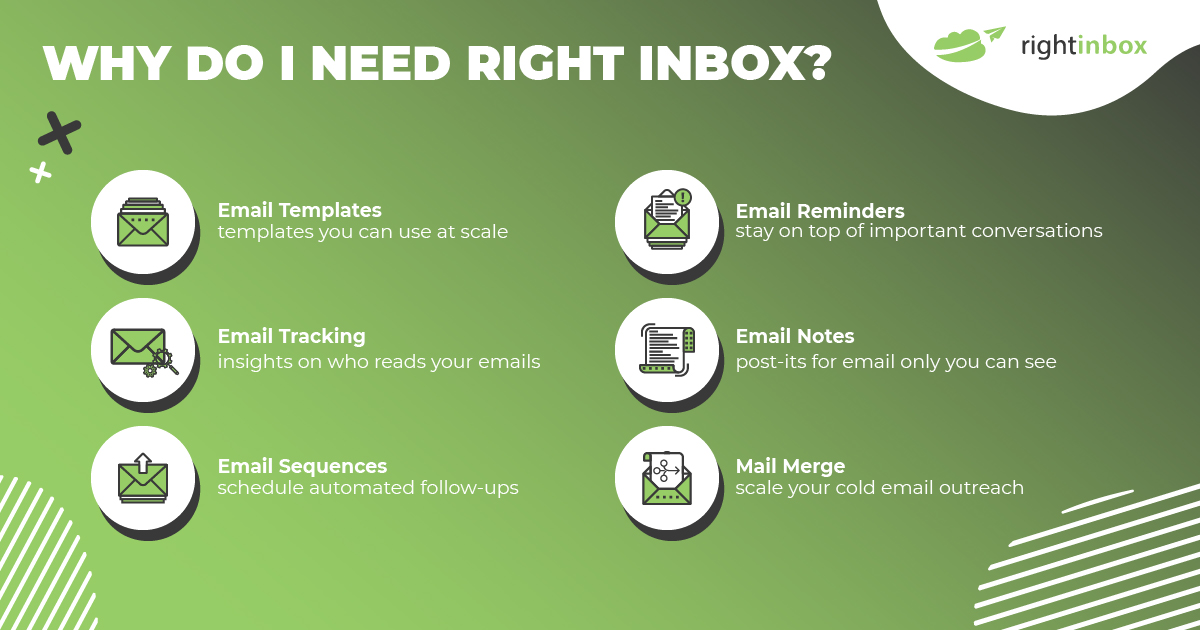
How to Find Unread Emails in Gmail FAQs (Frequently Asked Questions)
Can you find unread emails in Gmail?
Yes, you can find unread emails in Gmail with a couple of different methods. Follow the step-by-step instructions above.
Does email automatically delete unread emails in Gmail?
No, Gmail won’t delete your unread emails. It will only automatically delete emails if you put them in the trash folder first. This will happen after 30 days.
What are the advantages of reading my unread emails?
You might think that it’s easy just to delete all your emails without having to read them. However, you could have an important message from a client, a financial institution, or something else. Therefore, taking a couple of seconds to find your unread emails could save you a world of trouble.
Track emails, email reminders & templates in Gmail for free
Upgrade Gmail with the features it’s missing
Add to GmailDavid Campbell
David Campbell is the editor of the Right Inbox blog. He is passionate about email productivity and getting more done in less time.
![How to Find Unread Emails in Gmail [2024 Update]](https://www.rightinbox.com/wp-content/uploads/Find-Unread-Emails-in-Gmail-441x293.jpeg)



