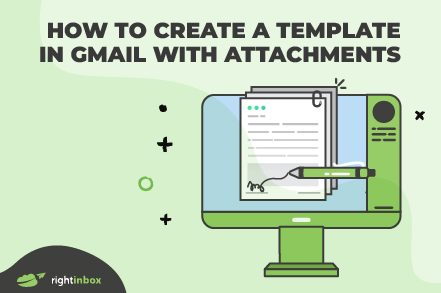Gmail is the go-to email service for many people, and for good reason. It’s reliable and packed with features that make daily email tasks a breeze. But one area where many run into trouble is creating Gmail templates with attachments.
The quick solution?
It boosts Gmail’s capabilities by helping you create and manage templates with attachments more efficiently.
Read on to learn everything you need to know about Gmail templates with attachments so you don’t have to go through the tedious task of attaching files every time.
Creating a Template in Gmail With Attachments in 5 Simple Steps
To create a Gmail template with attachments, you’ll need a Gmail account with Google Drive, the files you want to attach, the Right Inbox Chrome extension, and an email draft. Here are the steps to follow:
1. Install Right Inbox
First, install the Right Inbox browser extension. You can do it here.
Click on the “Add to Chrome” button next to the Right Inbox listing. A confirmation box will pop up asking if you want to add the extension. Click on “Add Extension” in the confirmation box.
Once installed, you’ll see the Right Inbox icon in the top right corner of your Chrome browser. Click on it to sign in with your Gmail account and follow the on-screen instructions to complete the setup.
2. Enable Email Templates
Next, go to your Gmail inbox and find the cogwheel icon in the top right corner of the screen. Click on it to open a dropdown menu. Then, click on “See all settings.” This will take you to the main settings page for Gmail.
On the settings page, find and click on the “Advanced” tab. Look for the section labeled “Templates.” You’ll see an option to enable it. Click on the “Enable” button next to this option.
Scroll down and click on “Save Changes” at the bottom of the page.
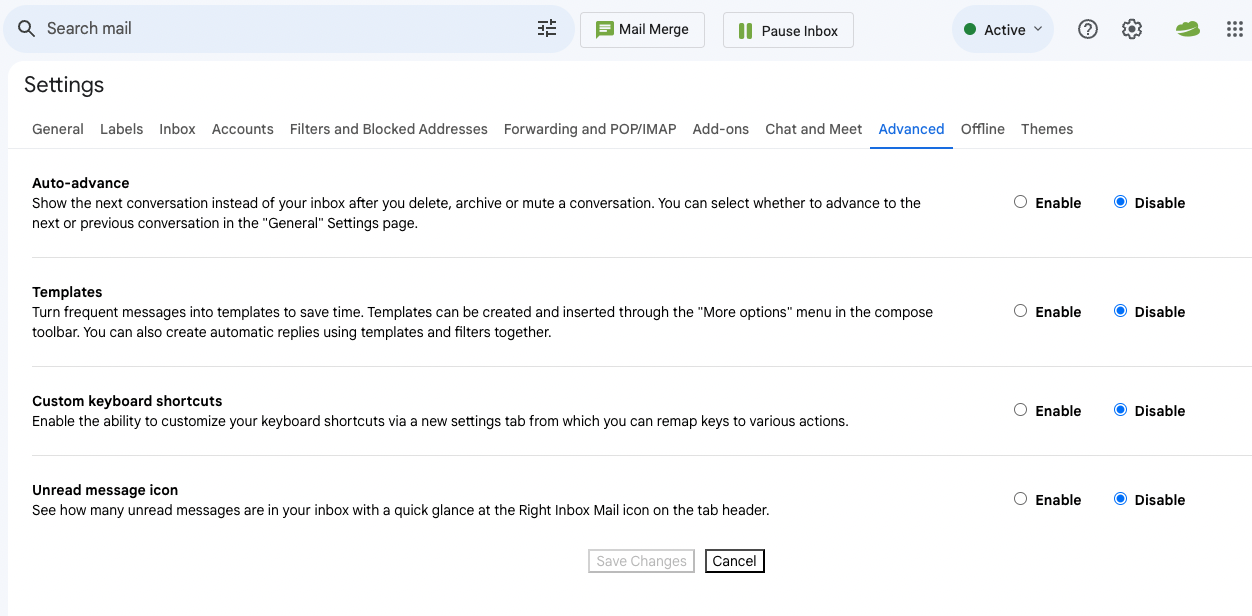
3. Compose a New Email Template or Use a Pre-made Right Inbox Template
Open your Gmail compose window by clicking the “Compose” button. Click on the “Template” button, which should appear under the subject line if you have the Right Inbox extension properly set up.
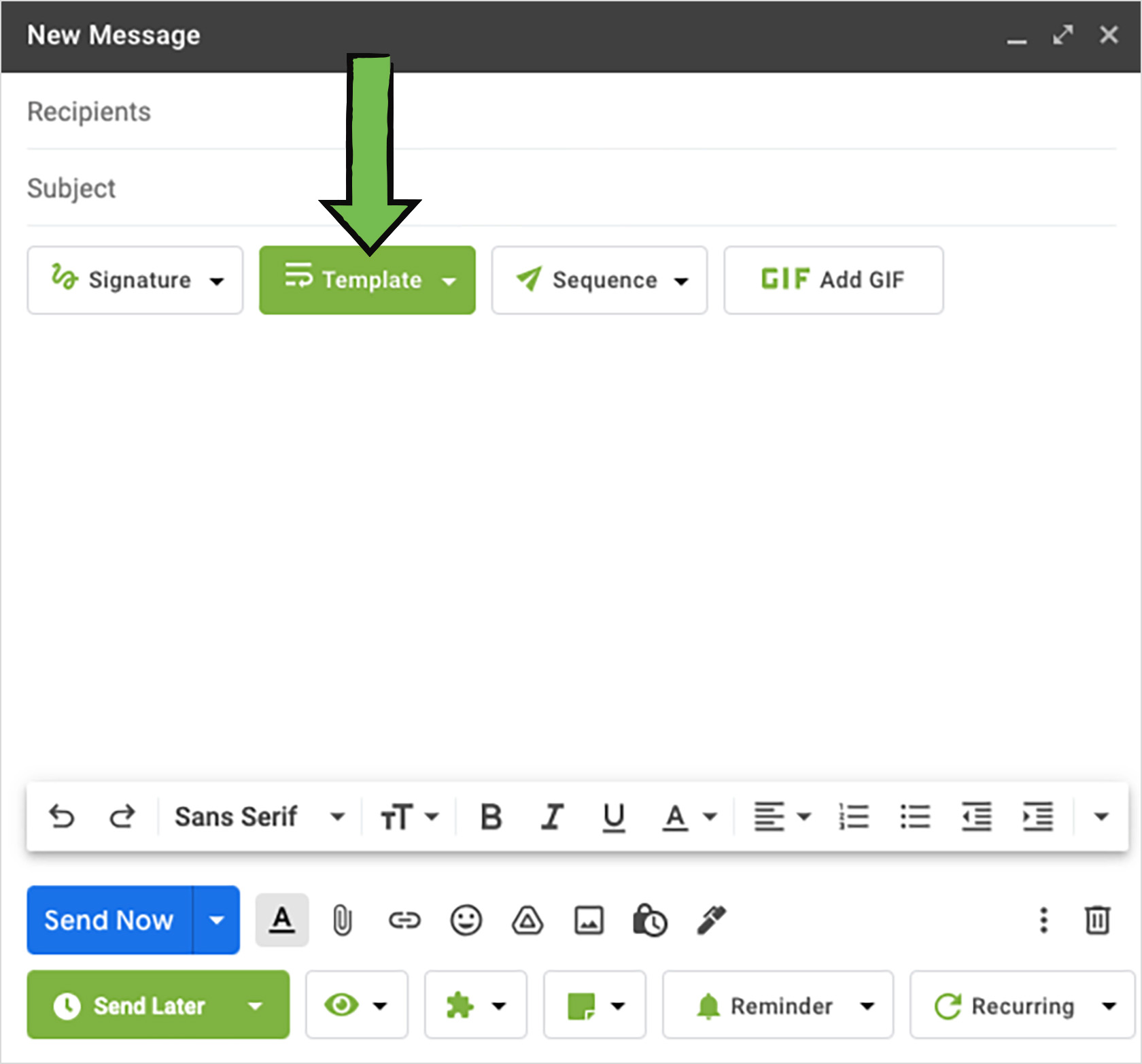
Write your template email—fill in the subject, body, and any placeholders you need. For example, you can use placeholder text for names or specific details you’ll customize for each new email.
If you’re unsure how to write a template, Right Inbox offers a range of pre-made ones. Click on the downward arrow next to the “Templates” button for a drop-down menu and select one of the pre-made templates.
4. Insert Your Attachments Through Google Drive
Look for the triangular Google Drive icon found at the bottom of the compose window. Click on this icon to open the Google Drive attachment options.
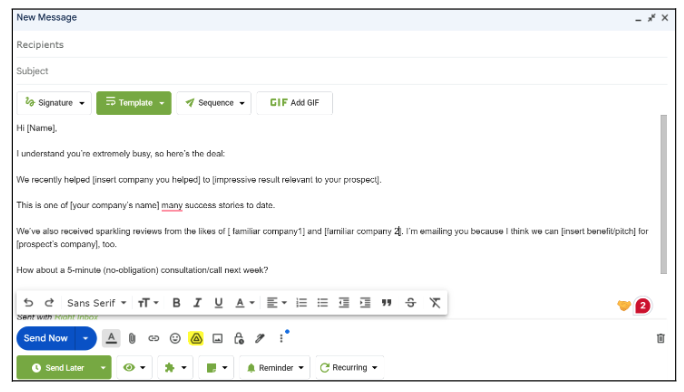
A window will pop up displaying your Google Drive files. Browse through your files and select the one you want to attach.
If the file you want to attach is on your computer but not in Google Drive, you’ll need to upload it first. Click the “Upload” tab, then drag and drop your file into the designated area, or use the “Select files from your device” button to choose the file from your computer.
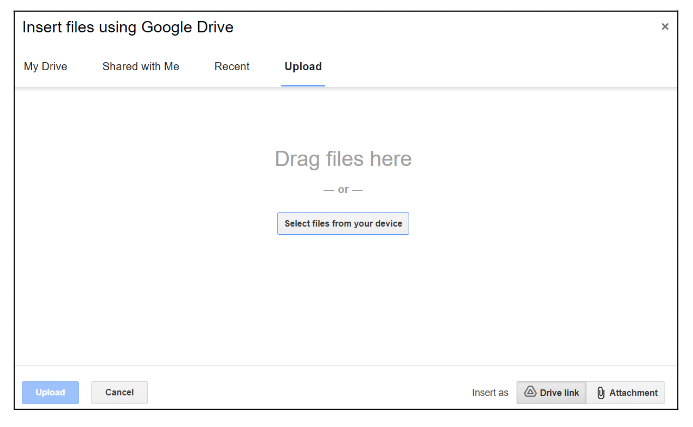
Once you’ve located the file you want to attach, select it and click on insert as “Drive link” button. The file will be added to your email template as a link.
5. Save Your Template for Future Use
Go back to the Gmail compose window and click next to the “Template” dropdown again. Tick the checkbox next to “Save as default template.”
Now, anytime you need to send the template with attachments in the future, just open the Gmail compose window and click on “Template.” The Right Inbox Gmail template with attachments will be automatically added to the body of the email.
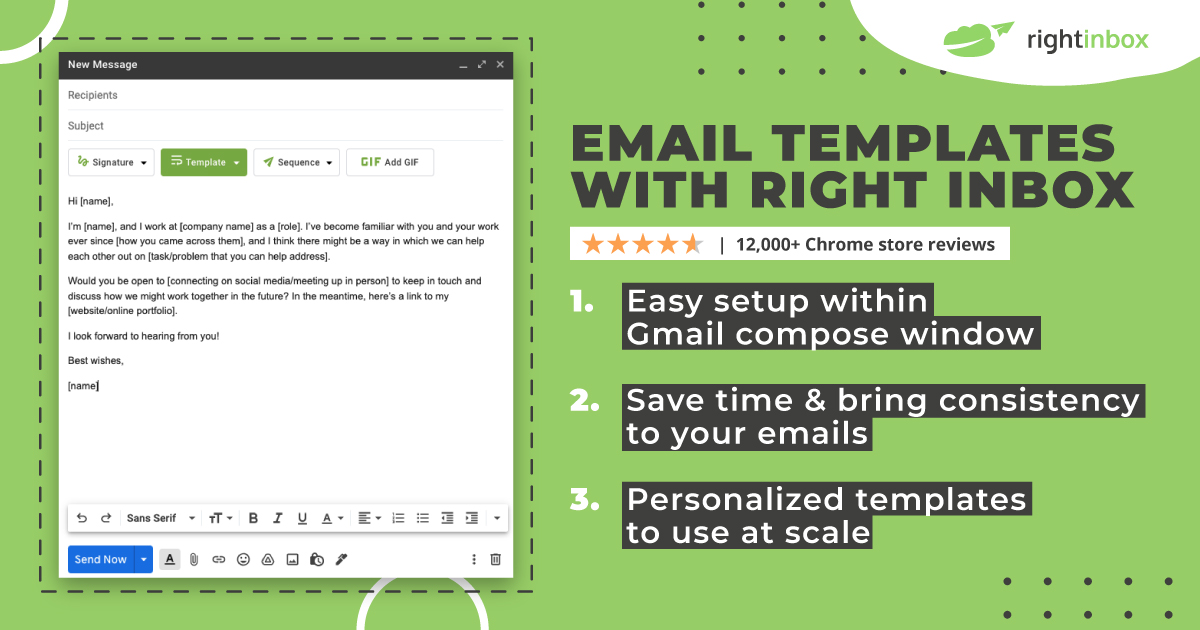
Limitations of Creating Templates With Attachments in Gmail
There are four limitations to creating templates in Gmail without using a handy tool like Right Inbox:
- No direct file uploads—You can’t attach files directly from your computer to a Gmail template. You must use Google Drive to include attachments.
- No inline attachments—Gmail doesn’t support embedding attachments within the email body. Attachments have to be added as links from Google Drive, which is not as seamless as inline files.
- No personalization—Gmail’s template feature doesn’t support dynamic content or personalization. If you need to customize parts of your template, like addressing individual recipients by name or including personalized information, you’ll have to manually adjust each email before sending.
- No tracking—Gmail’s templates do not offer any built-in tracking features. You cannot see if recipients have opened your emails or interacted with the attachments.
Boost Your Email Productivity With So Much More Than Templates
Right Inbox is an excellent workaround to Gmail template limitations. It helps you personalize your campaigns using mail merge and track your emails to see whether recipients clicked on attachment links.
But that’s not all—Right Inbox offers so much more to boost your email productivity. You get scheduling features, reminders to keep track of important conversations, and private notes to jot down ideas without cluttering your inbox.
Track emails, email reminders & templates in Gmail for free
Upgrade Gmail with the features it’s missing
Add to GmailDavid Campbell
David Campbell is the editor of the Right Inbox blog. He is passionate about email productivity and getting more done in less time.