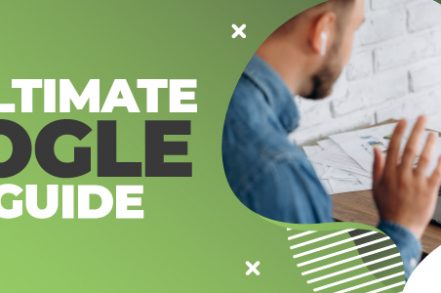Google Meet is a powerful video conferencing tool that lets you connect with colleagues, clients, and friends from anywhere in the world. In this guide, we’ll teach you how to join and schedule meetings, as well as tips for using Google Meet effectively.
It’s no surprise that Google Meet has been increasing in popularity lately. It has some great features that make it a solid choice for more advanced daily users.
What is Google Meet?
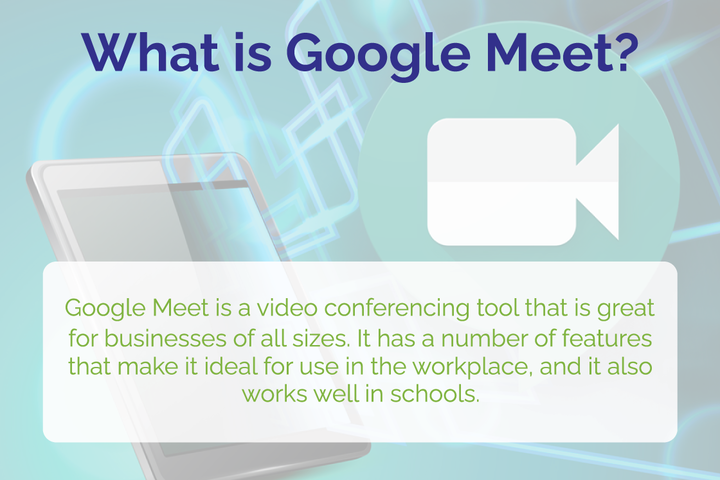
Google Meet is a video conferencing tool that is great for businesses of all sizes. It has a number of features that make it ideal for use in the workplace, and it also works well in online schools.
Can I use Google Meet for free?
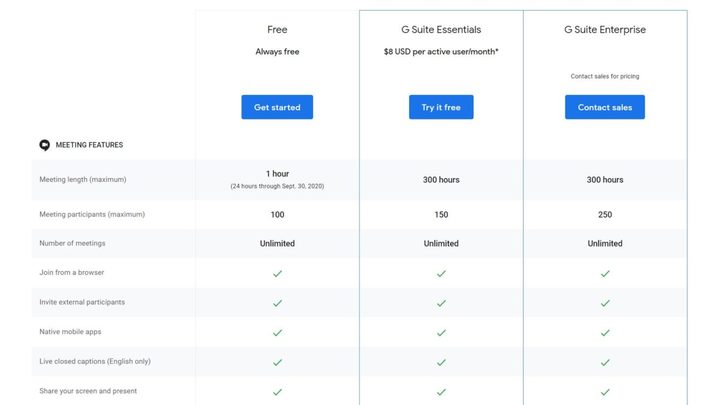
Google Meet is free for everyone but there are limitations.
Free users are limited to 1 hour and 100 meeting participants.
1:1 meetings are also extended to 24 hours max which is great news for busy professionals or parents looking for a Skype alternative.
Google Workspace Essentials users get bumped up considerably with meeting durations jumping up to 24 hours with 150 participants. You also get additional features like saving records from meetings right to your Google Drive account, 24/7 support, and more.
Finally, Google Workspace Enterprise users get even more benefits with the same 24-hour meeting limit but with 250 participants allowed in each session.
How to Use Google Meet?
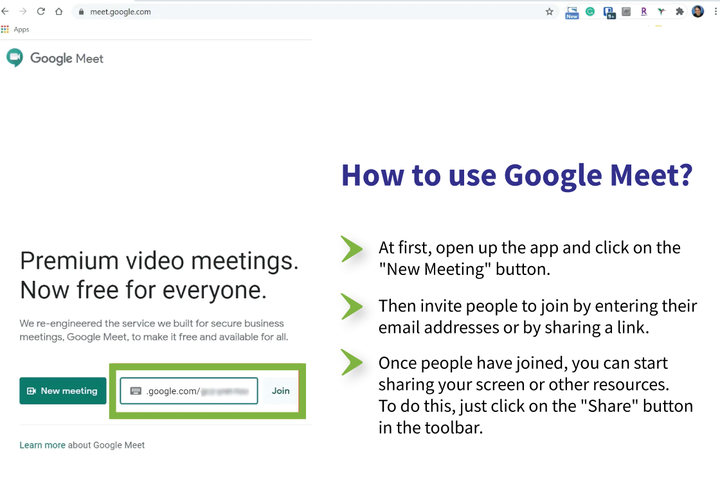
To start a meeting, just open up the app and click on the “New Meeting” button. You can then invite people to join by entering their email addresses or by sharing a link.
Once people have joined, you can start sharing your screen or other resources. To do this, just click on the “Share” button in the toolbar.
That’s it! You’re ready to start having productive meetings with Google Meet.
How to Access Google Meet on your Device
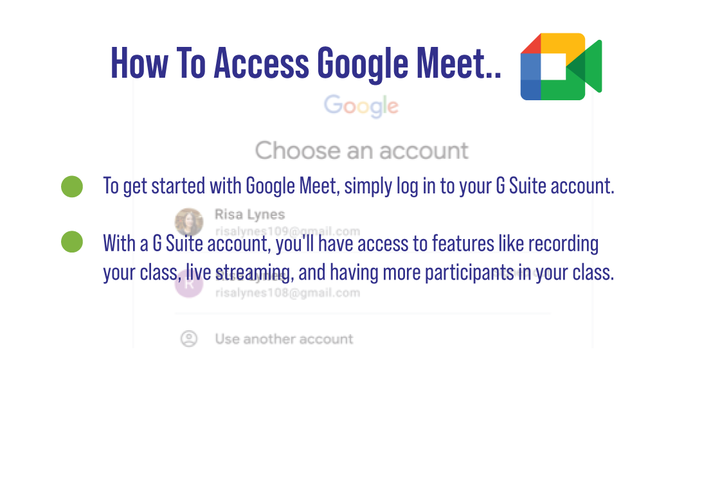
To get started with Google Meet, simply login to your G Suite account. With a G Suite account, you’ll have access to features like recording your class, live streaming, and having more participants in your class.
Google Meet is integrated in many other Google products like Google Calendar or Gmail.
You can also access it at meet.google.com You can join or quickly start meetings, as well as view your scheduled meetings.
How to Schedule a Class or Meeting
Google Meet offers two ways to create classes. You can either create a class via Google Calendar or start an instant meeting from the Meet homepage.
We recommend that you schedule your classes well in advance to ensure that everything is ready before call time.
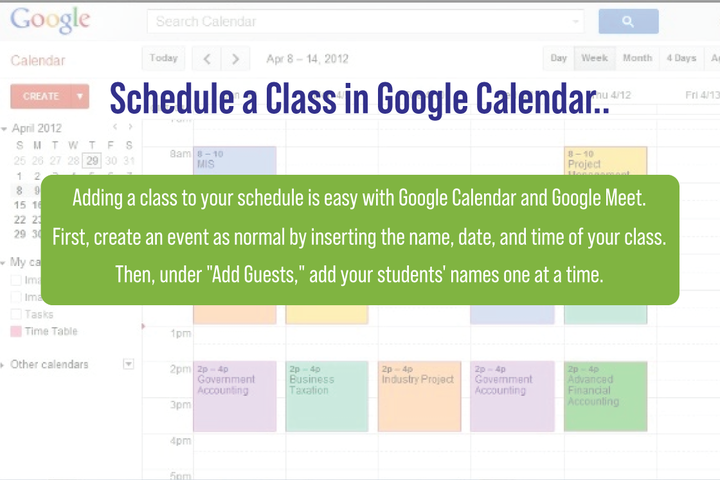
When adding a class to your Google Calendar, create an event by inserting the name, date, and time of your class. Then, under “Add Guests,” add your students’ names one at a time.
You can also paste the meeting link into an email or chat message to send to them. Finally, in More Options, you’ll want to uncheck the ability for students to invite other guests if you don’t want anyone else joining the virtual meeting without permission.
Starting your Class in Google Meet
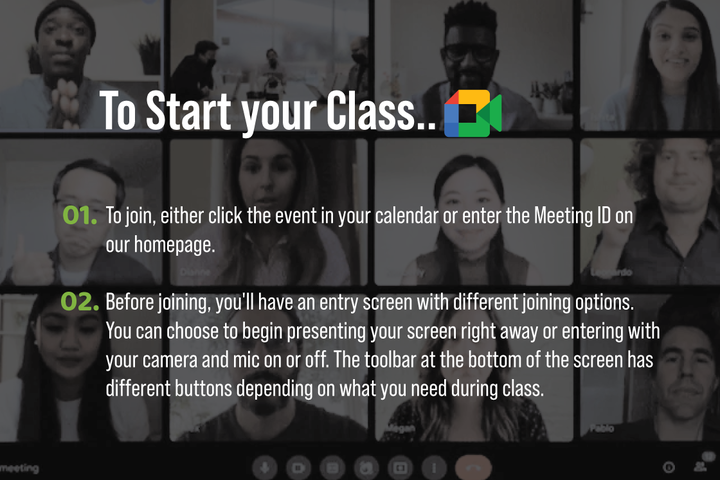
Welcome to Class Meet. Our easy-to-use meeting platform makes starting class a breeze. To join, either click the event in your calendar or enter the Meeting ID on the Meet homepage.
An entry screen will be displayed to you before you join. It will offer different options for joining. You have the option to present your screen immediately or use your camera and microphone to enter. You can use the toolbar at the bottom to access different buttons depending on your needs during class.
The far left contains your meeting information as well as any attachments you have added to your calendar invite. The three buttons in the middle let you mute your microphone, end the call, and turn off your video. If the mic or camera buttons turn red, it means that those tools are off. But they are just a click away if you need them again!
You will find a live caption button to the right that allows you to record what you say in real-time. This is great for students who want to closely follow your progress!
Last but not least, we have some more customizable options for your call under Menu > Settings. We hope Class Meet makes starting and participating in class easier than ever!
How to Share your Screen in Google Meet
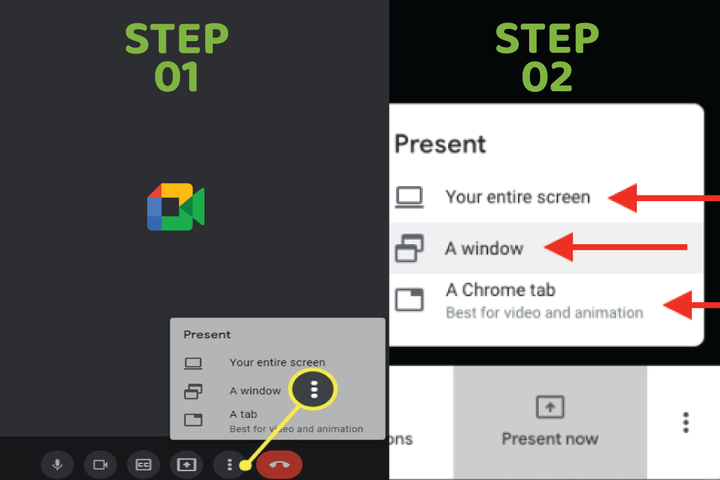
To help you teach your students in a more effective way, we allow you to share your screen through Meet.
You can share a specific tab, or a window, or even the entire desktop. Sharing your desktop might make sense so that students can see everything you are doing while you’re working.
At the top of the Participant tab, there’s an option to mute student microphones if needed – this is helpful to avoid distractions during class time. Additionally, the chatbox allows for communication between teacher and student during the call. When it’s time to finish up, simply click “stop sharing” and the call will return to a normal video view.
How to Schedule a Google Meet Video Conference

To create a video conference in Google Meet, log in to your Google Workspace account. Then, go to the Google Meet website and click “Join or start a meeting.”
You will need to enter the code or nickname of an existing meeting or start your conference by leaving it blank or giving it a nickname.
Does Google Meet have any Restrictions?
Because of its simplicity and integration with Google Classroom, Google Meet is an excellent online teaching tool for videoconferencing. The current version is simple and has security issues that could be fixed.
Students can, for example, can share their screen whenever they like.
It would be helpful if you could disable this feature so that students can’t share their screens without your permission. Additionally, teachers cannot unmute students or end a meeting completely without waiting for all students to leave the call.
Nevertheless, Google Meet is still a great tool because of its ease of use and the many other applications it integrates with.
Conclusion
If you’re already using Google Workspace, then you probably don’t need any introduction to Google Meet. You can easily start a class or video conference in Google Meet. Seamless integration with Gmail and Google Chat makes it easier to start a meeting and customize your time and processes.
Feel free to share our tips with your team so everyone can learn how to use Google Meet for video meetings.
Track emails, email reminders & templates in Gmail for free
Upgrade Gmail with the features it’s missing
Add to GmailDavid Campbell
David Campbell is the editor of the Right Inbox blog. He is passionate about email productivity and getting more done in less time.