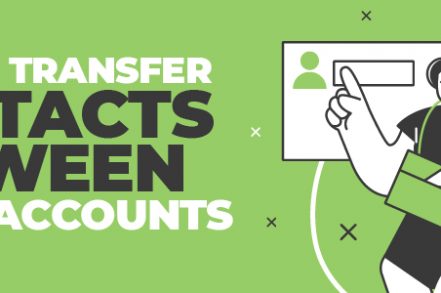Having more than one Gmail account is becoming more and more common. Getting on top of one Gmail account never mind two can be challenging. Organizing your daily work schedule can suffer as a result.
Working off two Gmail accounts has become easier over time. While there has been strides made unfortunately Google can’t automatically sync contacts between two Gmail accounts.
The only option is to transfer your contacts to your preferred Gmail account.
But first…
Why Would You Want to Transfer Contacts?
There might be a couple of reasons why you’d want to transfer contacts.
Perhaps you want to delete a Gmail account that you no longer use. Or maybe you want to switch Gmail accounts on your smartphone without losing your contacts.
Whatever the case, the process allows you to save contacts for the long term.
Now there are two ways to do this:
- Add your contacts one by one to your preferred Gmail account.
- Perform a manual two-step transfer process.
Well, the first option will take you ages.
So you’d better go for the second option which is quite simple and fast. In this guide, we’ll show you how to do this from your desktop or android phone.
How to Transfer Contacts Between Gmail Accounts – Desktop
Step 1. Sign in to the Gmail account you want to transfer contacts from and go to the Google Contacts page.
Step 2: Click the export icon on the left side of the screen.
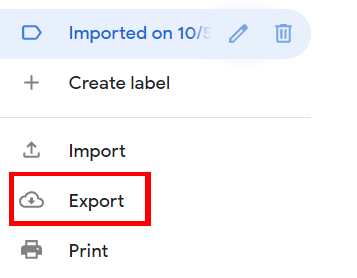
Step 3: The action opens a pop page like the one below. Click the export as icon and choose Google CSV.
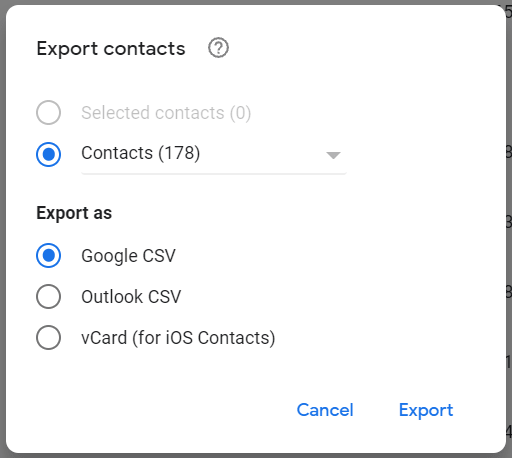
If you don’t want to export all contacts, click the drop-down menu on the contacts icon to get more export options
You can choose between all contacts, frequently contacted contacts, or starred contacts.
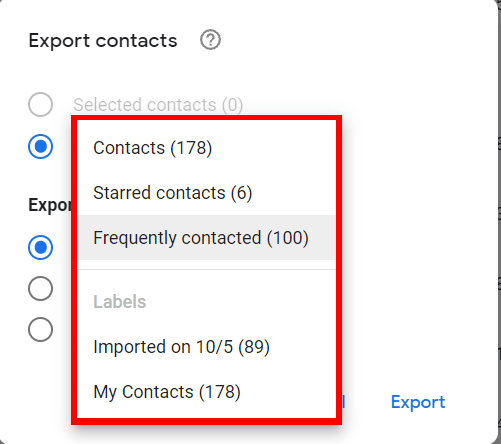
Step 4: Once done, click on the export command. The CVS file will be downloaded and stored on your device.
Step 5: Log out of the current account and log in to the new account where you want to transfer your contacts to. Go to Google’s contacts section again once you’ve logged in.
Step 6: On the bottom left side of your device click onthe import command.
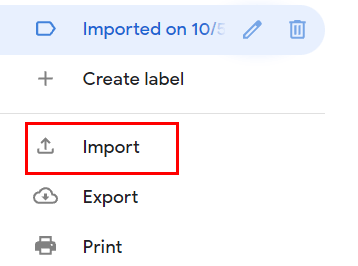
Step 7: The action opens a pop page below. Click on the select file and choose the CSV file you downloaded earlier.
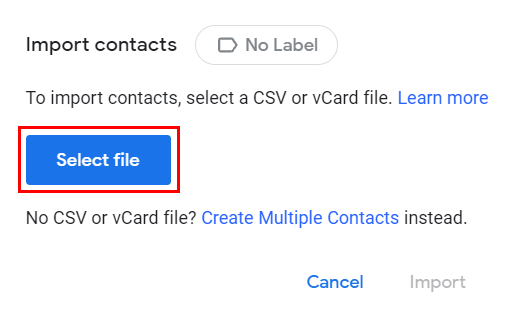
Gmail will automatically add all the contacts from the list into your new Gmail account.
To access them, click on the special group of contacts named according to the date you did the importing.
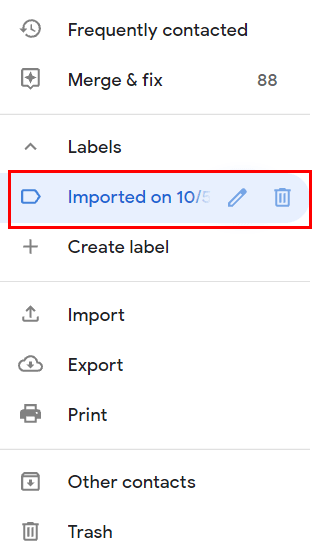
Additional Reading: How to Add Contacts to Gmail
How to Transfer Contacts between Gmail Accounts on Android
The process is quite similar, the only difference is that you’re using a mobile device.
Before you start, ensure that you have downloaded the Google contacts app on your phone.
Step 1: Open your Gmail app on your android device.
Step 2: Tap on the menu icon on the top left side of your device and scroll all the way down. Click on the contacts icon.
The action automatically takes you to the Google contacts app.
Step 3: While on the app, click on the menu icon on the top left side of the screen. Then, choose Settings.
Step 4: A new window will appear with multiple options. Scroll down to the “manage contacts” section and choose the export option.
Step 5: The action presents to you the Gmail account you want to transfer contacts from. Click on it and export the contact list into a .vcf file.
Step 6: Once done, delete the old Gmail account from your android device and add the new one.
Step 7: On the new Gmail account, follow the same process again until you reach the “manage contact” section. But this time, choose import.
Step 8: The action will ask where you want to import your contacts from. Choose the .vcl file you had downloaded earlier.
You should have a message letting you know that the transfer has begun. Be patient as it can take a while before it’s complete.
Using Right Inbox with your Multiple Gmail Accounts
Now that you’ve successfully transferred contacts to a new Gmail account, it’s time to level up your Gmail by using Right Inbox.
Right Inbox is an email productivity tool that supercharges your multiple Gmail accounts. The best thing about using Right Inbox in Gmail? One paid account can be synced with up to three of your Gmail accounts.
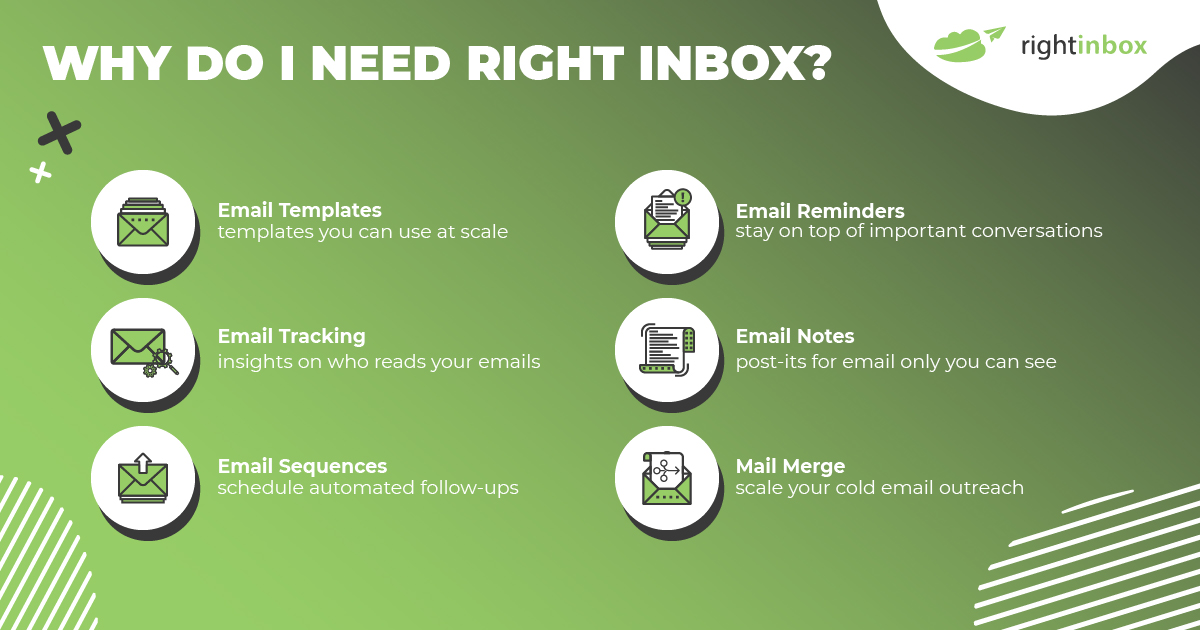
With 11 features in total here are a few functionalities Right Inbox can add to your Gmail accounts:
Email follow-ups: This feature allows you to automatically send follow-ups to recipients that don’t respond to your emails.
Email tracking: Find out who reads and clicks your emails, how many times, and when.
Mail Merge: Enables you to scale your outreach by reaching a large number of people without losing personalization for each recipient.
Transfer Contacts Between Gmail Accounts — Frequently Asked Questions (FAQs)
1. Can I transfer contacts between Gmail accounts?
Yes, you can export and transfer contacts from Gmail to other Gmail accounts, or even other email providers.
2. How do I transfer contacts between Gmail accounts?
Transferring contacts is less complicated than you might think. Follow the step by step instructions in this article above, and you’re all set!
3. Can you transfer Gmail contacts on mobile?
Yes, you can transfer your contacts even if you don’t have access to a computer right now. Instructions for Android are available above in this article.
4. How long does it take to transfer contacts between Gmail accounts?
It doesn’t take a long time to complete your transfer of contacts. Anywhere from 5 to 15 minutes should be plenty of time.
The Takeaway
As hinted earlier, Google doesn’t have an automatic option to sync contacts in multiple Gmail accounts.
If you really need to do that, there are a few third-party tools that can help you. The only challenge is that they are very costly or not reliable.
So for now, you can stick with the tips above.
Track emails, email reminders & templates in Gmail for free
Upgrade Gmail with the features it’s missing
Add to GmailDavid Campbell
David Campbell is the editor of the Right Inbox blog. He is passionate about email productivity and getting more done in less time.