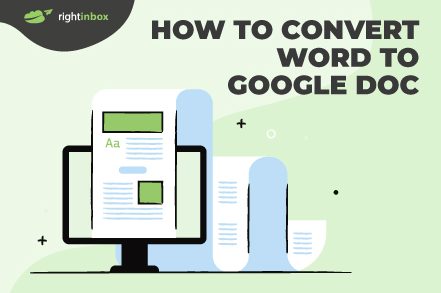Google Docs are a great option for teams that want to collaborate on a document in real time. Thankfully, you can now upload a Word document and convert it into a Google Doc with minimal hassle.
We’ll show you how to convert word to Google Doc, both on desktop and mobile.
Method 1: How to Convert a Word to Google Doc on Desktop
Step 1. Open drive.google.com and sign in using your Google account.
Step 2. Click on New in the left hand pane.
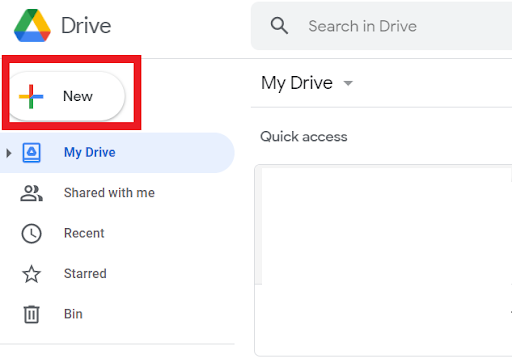
Step 3. Click on File upload and locate the Word document you want to convert to a Google Doc.
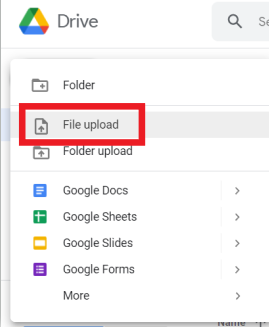
Step 4. Your file will now be stored in Google Drive.
Step 5. To open it, right click on the document, click on Open with and choose Google Docs from the drop-down menu.
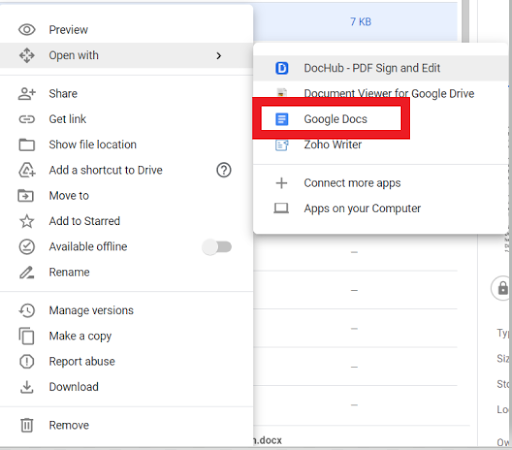
Step 6. You now need to make sure the document is saved in the right file format. To convert it, click on File in the top left hand corner and then Save as Google Docs.
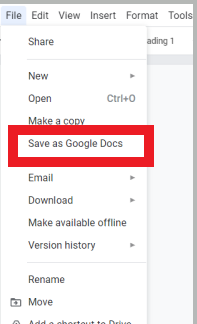
Method 2: How to Convert a Word to Google Doc on Mobile
Step 1. Open your Google Drive app on your smartphone.
Step 2. Tap the + Icon in the bottom right hand corner of the screen.
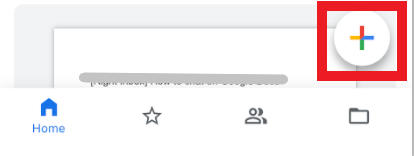
Step 3. Tap the Upload icon.
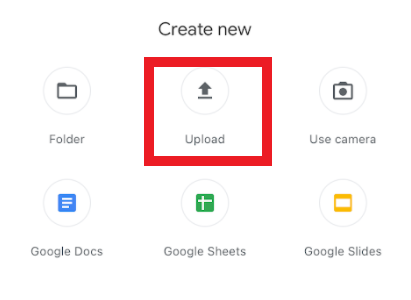
Step 4. Locate the Word document by selecting Browse.
Step 5. Select the Word document you want to convert.
Step 6. A pop-up will appear, reading “All pending uploads have completed.”
Step 7. Tap Locate.
Step 8. Tap on the document, which will now open in Google Docs.
Step 9. To make sure it’s saved in the right file format, tap the three dots in the top right hand
corner of the screen and select Share and export.
Step 10. Select Save as Google Docs file.
Additional Reading: How to Save a Google Doc as a PDF
How to Convert Word to Google Docs FAQs (Frequently Asked Questions)
Can you convert a Word document to a Google Doc?
Yes, luckily, you can convert a Word document to a Google Doc in a few simple steps. First, upload the file into Google Drive. From here, you want to open it with Google Docs using the drop-down menu after right-clicking. Then you can save it as Google Docs.
How can you convert a Word doc to a Google Doc on mobile devices?
You’ll need the Google Drive app on your smartphone first. Then tap the plus icon and then the upload icon. Once it’s uploaded, tap Share and Support, Export. Then click Save as Google Docs file.
What are the benefits of converting a Word doc to a Google Doc?
If you use Google Docs more than you use Microsoft Word, then you’ll want to convert it to the proper format. Otherwise, you could end up with formatting issues that didn’t show up as you were editing the document.
Wrapping Up
When it comes to working online, you need to have your digital world at work. Being able to quickly convert a Word doc to a Google doc can help you avoid errors, formatting issues, and readability problems.
That way, you can collaborate with coworkers, send proper information to financial institutions, and more. So, follow the steps above, and in no time you’ll be a Word to Google Doc conversion wizard.
Additional Reading: How to Chat on Google Docs
Track emails, email reminders & templates in Gmail for free
Upgrade Gmail with the features it’s missing
Add to GmailDavid Campbell
David Campbell is the editor of the Right Inbox blog. He is passionate about email productivity and getting more done in less time.