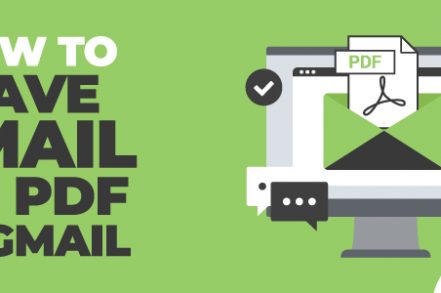While there are many ways you can organize your inbox (categories, tags, reminders, and much more), there are some times when you just want to save an email to be able to reference it later or send it as an attachment.
Many people don’t know that you can save your email as a PDF, but it can be extremely handy.
Here are just some of the reasons you might want to save your email as a PDF:
- It saves the content of the email in the same format that it was sent in, including images, formatting, graphics, etc.
- PDFs are very easy to create and can be viewed on any device
- They can be saved securely so that they’re password protected and nobody else can see them
- File size can be decreased, saving precious space
- Unlike Word documents or PowerPoint files, they are version-independent
- You can annotate them for future reference
Now that you know the why, let’s dig into the how — here’s how to save an email as a PDF from your desktop, your iOS device, or your Android device.
Saving an Email as a PDF in Gmail
Step 1. Make sure that you are logged into your Gmail account.
Step 2. Locate the email that you would like to convert into a PDF.
Step 3. Open the email.
Step 4. In the top right-hand corner, you should be able to see the Print icon. Click that.

Step 5. You should now see a pop-up. You need to change the destination, so click Change.
Step 6. Choose the Save as PDF option.
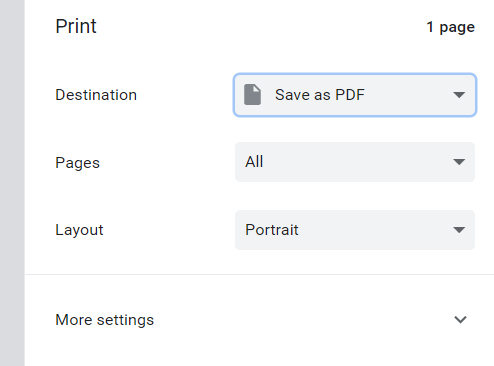
Step 7. Click Save.
Step 8. Choose the destination folder and also make sure that Save as Type is set to PDF.

Step 9. Click Save, and the email should have been saved as a PDF in the destination folder you specified.
Saving an Email as a PDF on Your iPhone or iPad
Step 1. Make sure that you’re logged into the Gmail app on your device.
Step 2. Locate and open the email that you want to save as a PDF.
Step 3. Tap the three-dot menu at the top of the email (not at the top of the screen) and then choose Print.
Step 4. Choose AirPrint and zoom in on the thumbnail.
Step 5. Click the Share icon on the top right and then choose Save to Files.
Step 6. You should now have the Gmail email saved as a PDF.
Additional Reading: How to Embed a PDF in Gmail
Saving an Email as a PDF on Your Android Device
Step 1. Open up Gmail on your Android device.
Step 2. Locate the email that you would like to save as a PDF.
Step 3. Tap the three-dot menu in the top right-hand corner of your screen.
Step 4. From there, choose Print.
Step 5. Tap the little down arrow. That should bring up a Save as PDF option.
Step 6. Click the Save as PDF option and then the PDF option.
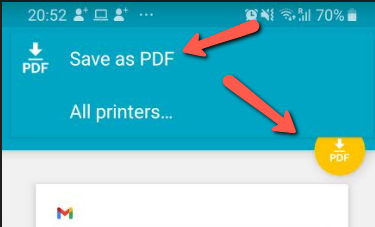
Step 7. You then need to choose where you would like the PDF to be saved.
Step 8. Click Save.
How to Save an Email as a PDF in Gmail — Frequently Asked Questions (FAQs)
Can I save an email as a PDF in Gmail?
Yes, you can. You don’t even need an external app, extension, or plug-in in order to do it — it comes as a stock feature in Gmail’s free version.
How do I save an email as a PDF in Gmail?
You can save your email as a PDF from within Gmail with a few easy steps. See the section titled “Saving an Email as a PDF in Gmail” above for exact instructions.
What are the advantages of saving a Gmail email as a PDF?
There are several benefits of saving your email as a PDF instead of keeping it in standard email form. For instance, you can annotate the email freely if it’s in PDF form. You can also save the email securely offline instead of keeping it in the cloud, among other advantages.
Can I save an email as a PDF in gmail from my phone?
Yes. While there are some features that are not available on mobile, Gmail allows you to save your emails as PDFs from your mobile device. Just follow the easy step-by-step instructions in either the Android or iPhone section in the article above.
Track emails, email reminders & templates in Gmail for free
Upgrade Gmail with the features it’s missing
Add to GmailDavid Campbell
David Campbell is the editor of the Right Inbox blog. He is passionate about email productivity and getting more done in less time.