If you have used Google search operators before, then you already have a pretty good grasp of what search operators for Gmail are, and how they work.
For those of you who are unfamiliar with them, let’s first take a look at what a search operator is.
What are Gmail Search Operators?
Gmail search operators are short lines of code that allow you to apply different filters and narrow down your search, allowing you to find very specific emails in your inbox.
Google search operators allow you to use various filters and logic to narrow a search. As far as Gmail is concerned, you can find incredibly specific emails inside your inbox.
What Makes Gmail Search Operators so Helpful?
For someone who only has a handful of contacts and doesn’t use their email very often, search operators might not be of much use. However, the chances are you have quite a few family, professional, and financial emails floating around your inbox.
This is especially true for those who use email heavily for work and business. Having search operators at your disposal allows you to stay organized, save time, and never lose important emails, even if you have thousands to sift through.
Going through your emails manually to find one word, sender, or file, could take ages. On the other hand, Gmail search operators give you speed and flexibility in finding the exact right email at the right time.
Best of all, using a search operator is just a matter of pasting it into the Gmail search bar at the top of your inbox and pressing Enter.
Without further ado, let’s take a look at some effective search operators and how to use them properly:
Comprehensive List Of Gmail Search Operators
The first few are built into Gmail’s basic filters, but I will cover them nevertheless.
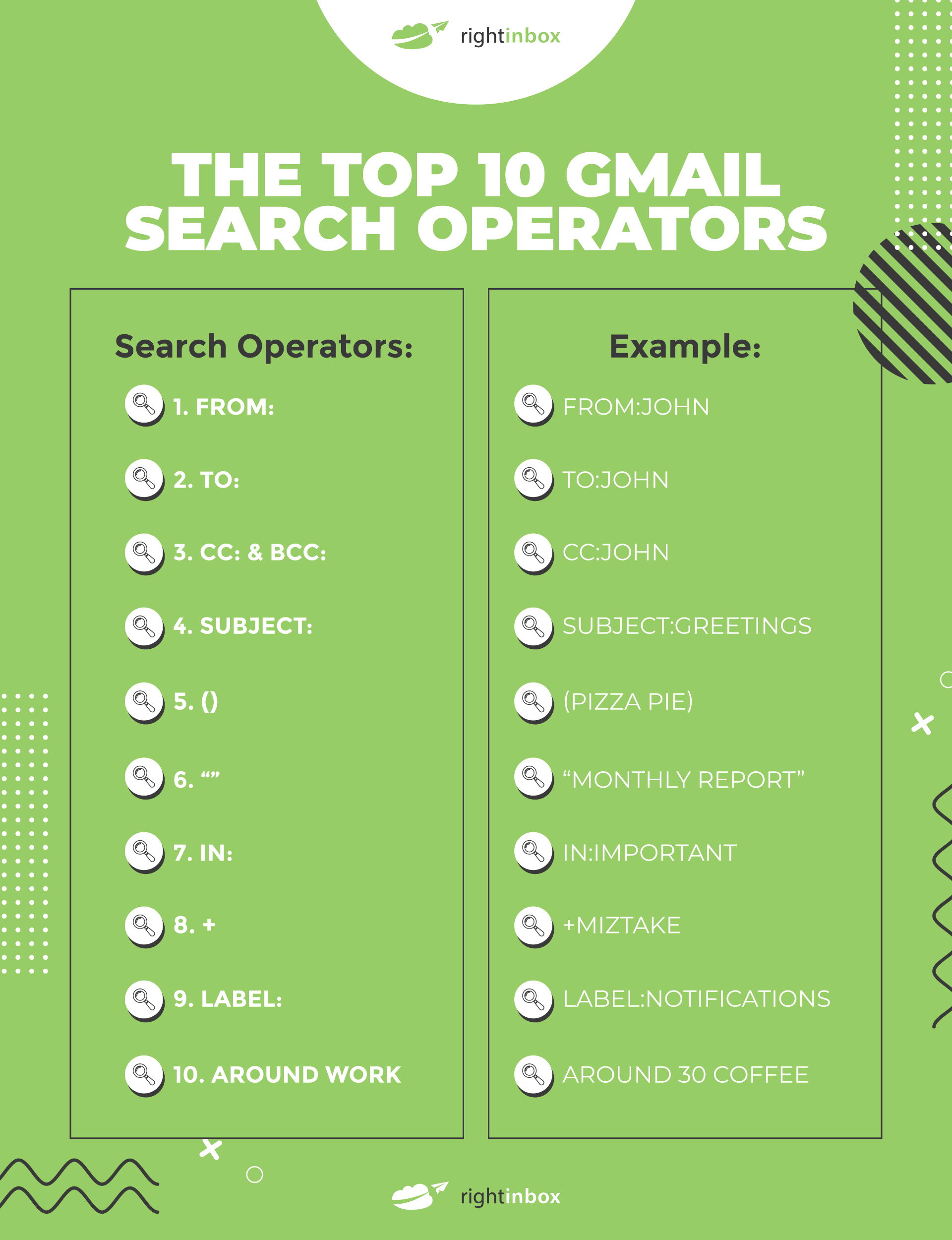
1. From:
This one allows you to filter your search by specific sender. Make sure there are no spaces in your whole query, otherwise it will not work.
Example: from:john
2. To:
The counterpart to the previous search operator, “to:” narrow down your search by specific recipient.
Example: to:john
3. Cc: & bcc:
This operator filters the search by recipients that have received a copy of the original email.
Example: cc:john
4. Subject:
Probably the most self-explanatory search operator of them all, it filters your search by specific words or phrases included in the subject.
Example: subject:greetings
5. ()
Round brackets allow you to search through your emails with one or multiple keywords.
Example: (pizza pie)
6. “”
By typing in a phrase in quotation marks, you’re telling Gmail to find all emails that contain this exact phrase, with no variations.
Example “monthly report”
7. In:
This search operator filters messages by the folder they’re placed in.
Example: in:important
8. +
Yes, the plus sign is actually a search operator! What it does is finds exact word matches.
Example: +miztake
9. Label:
This one filters out your messages by the label assigned to them, provided that you use email labels.
Example: label:notifications
10. AROUND
This one is kind of tricky. It allows you to tell Gmail how many words should be in between the phrases you’re searching for.
Example: work AROUND 30 coffee
In this example, the word “coffee” would not be any further from the word “work” than 30 words.
11. Subject:( -)
This search operator is rather advanced. It allows you to search for emails that have one keyword in their subjects but exclude the other.
Example: subject:(content -marketing)
In this example, Google would only reveal messages mentioning content, but not content marketing, or marketing.
Here’s also an example of its simplified exclusion version. By the way, it works without the brackets.
Example: subject:-marketing
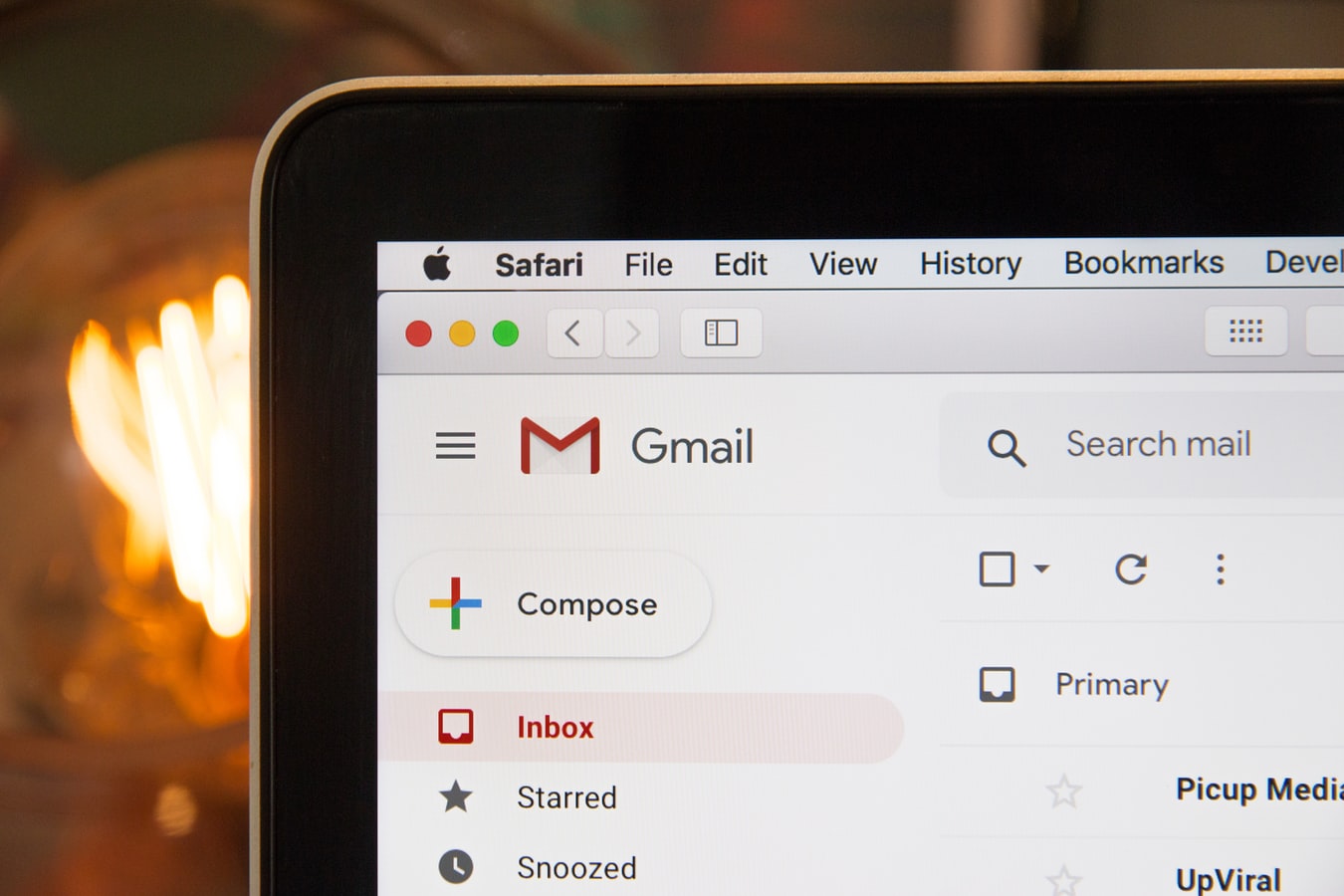
12. In:anywhere
By applying this search operator, you’re telling Gmail to look for your messages in all folders, including spam and trash.
Example: in:anywhere
13. Is:important & label:important
These two variations of the search operator will reveal all of your messages, marked as important. This includes the ones you starred manually, as well as the ones Gmail marked as important. Keep in mind that Gmail’s opinion of what an “important” email is might not always align with yours.
Example: is:important
14. Category:
Quite similar to the “in:” operator, “category:” reveals emails belonging to a specific category.
Example: category:social
15. Is:starred
This operator will highlight all of your emails that have been manually marked with a star.
Example: is:starred
16. Is:unread
Afraid you’ve missed an important email but can’t be bothered to scroll through hundreds of other messages? This operator will keep only the unread messages on the screen.
Example: is:unread
Is:read
Can you guess what this one does? A mirrored copy of the previous operator that filters out any unread emails.
Example: is:read
17. In:snoozed
Worried that you’ve snoozed an important message and forgot to get back to it? With this operator, you don’t have to dig through your inbox in search of them.
Example: in:snoozed
18. Has:userlabels & has:nouserlabels
These two allow you to search for emails that have (or don’t have) a label that was created by you. It specifically refers to user labels, and not standard things like Starred.
Example: has:userlabels
19. “After:”, “before:”,”older:”,”newer:”
If you’re looking for emails sent in a specific period of time, these operators will definitely come in handy.
Example: before:2020/12/12
20. Older_than: & newer_than:
This pair of operators allows you to take a slightly different approach to time periods. You can use them with either months (m), years (y), or days (d).
Example: older_than:36d
21. Deliveredto:
A more specific version of the “to:” operator, this one highlights all of the emails delivered to an email address.
Example: deliveredto:john@gmail.com
22. In:chats
This one will be useful for finding specific messages in Gmail chat.
Example: in:chats website
23. “Has:yellow-star”,”has:blue-info”,”has:green-check”
These search operators will reveal all emails that have one of these three icons.
Example: has:blue-info
24. Has:attachment
This search operator will reveal all emails that have any kind of attachments. If you want to be more specific with their types, see the next operators.
Example: has:attachment
25. “Has:drive”,”has:document”,”has:spreadsheet”,”has:presentation”
If you’re looking for emails that have a document from Google Drive attached, use one of these operators.
Example: has:spreadsheet
26. Filename:
If you’re looking for emails that have an external file attached, “filename:” lets you search by both file extension and name.
Example: filename:contract.pdf
27. Has:youtube
As you might have guessed, this operator highlights all emails that have links to Youtube videos.
Example: has:youtube
28. Size:
This search operator will only come in handy in very niche situations. What it does is lets you specify the size of your message in bytes.
Example: size:88000
29. Larger: & smaller:
These two are quite similar to the previous operator, and let you set the maximum or minimum size of your message in megabytes.
Example: smaller:15M
Additional Reading: How to Use Gmail: Gmail Tutorial for Beginners
30. OR or { }:
This operator lets you search for one criteria or the other.
Example: from: John OR from: Sally
31. -:
This operator removes a result from the search.
Example: Fruits -apples
32. List:
This operator pulls up a message from a certain mailing list.
Example: List: info@example.com
33. Rfc822msgid:
This pulls up messages with a certain header id.
Example: Rfc822msgid: 338389@example.com
Combine Search Operators To Find Very Specific Emails
On their own, search operators don’t really seem all that useful. And it’s true, their true value shines when you combine them together. Luckily, it isn’t very hard to do.
You can use four very basic Boolean operators to join them: AND, OR, NOT, and AND NOT.
Let’s look at an example of three operators working together. Imagine I was looking for John’s contract that got lost in my inbox. I also haven’t read the message yet.
From:john AND filename:contract.pdf AND NOT in:read
Conclusion
I hope this article cleared out the topic for those of you who were unfamiliar with Gmail search operators before. Despite being somewhat confusing at first, they allow you to save a great deal of precious time during email outreach if you just learn what each one does.
Feel free to refer to this article whenever you need to look up an operator or need some help with using it.
**** This is a guest post from Vlad Orlov. Managing brand partnerships at Respona, Vlad is a passionate writer and link builder. Having started writing articles at the age of 13, their once past-time hobby developed into a central piece of their professional life.****
Track emails, email reminders & templates in Gmail for free
Upgrade Gmail with the features it’s missing
Add to Gmail![How To Use Gmail Search Operators [30+ Examples]](https://www.rightinbox.com/wp-content/uploads/1452680_RI-SearchOps_v1_090922-441x293.jpg)



