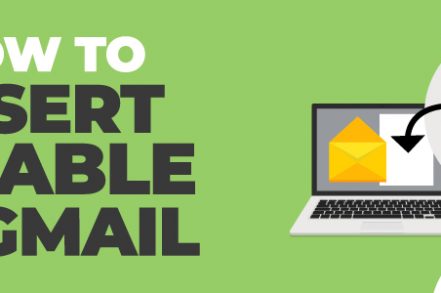Many of us use tables every day at work – whether it be for financial planning, data research, proposal emails or any number of other reasons.
But can you insert a table into Gmail?
While there is no functionality in Gmail’s compose tab that allows you to insert a table, it’s still incredibly easy to do. We’ll show you how with step-by-step instructions later in this article.
But before we dive into the guide, it’s worth looking at some of the benefits of adding a table into Gmail.
How Adding a Table in Gmail Works
When it comes to adding a table in Gmail, it’s essentially a matter of copying and pasting. However, the way to go about that can differ between desktop and mobile devices. So let’s talk about how to do both in this article.
That way, you can include tables in all of your email conversations going forward.
Why Would You Want to Add a Table Into Gmail?
There are many benefits to adding a table in Gmail. Here are some of the most popular:
- Not everyone downloads the attachments that you send. If you add the table right inside the email, you ensure that your recipients are going to see the pertinent information.
- It allows for the information in the email to flow more freely. The recipient can see your comments and the data without having to jump between a spreadsheet or document and your email.
- Not only does it help you tell a story with your data, but it helps keep your emails from going stale. Nothing is more depressing than an email that’s a giant wall of text.
How to Insert a Table in Gmail [Step-by-Step Guide]
Now that we’ve covered why you might want to insert a table into Gmail, let’s get into how to do it.
Step 1. Make sure you’re logged into your Gmail account and click the Compose button.
Step 2. Add the data that you want to share into Google Sheets.
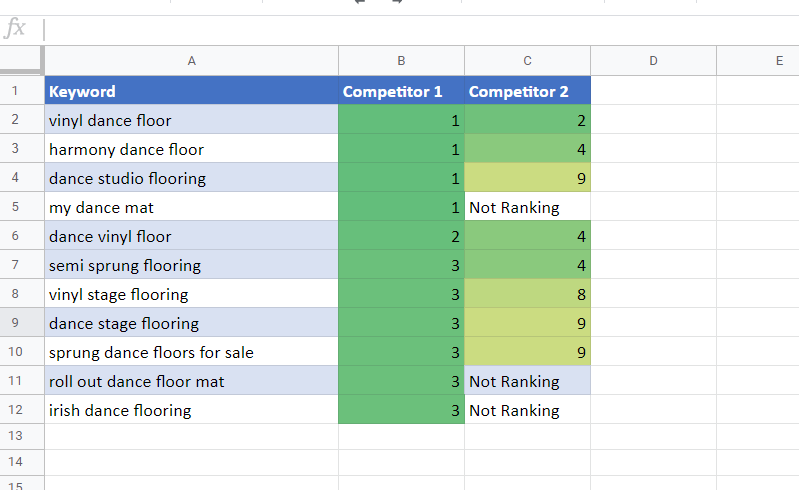
Step 3. Write your email as you would normally do.
Step 4. In Google Sheets, navigate to the Edit option. On the drop-down click Copy.
Step 5. You can also copy the table by clicking Ctrl + C.
Step 6. Head back over to Gmail and paste the table into your email message.
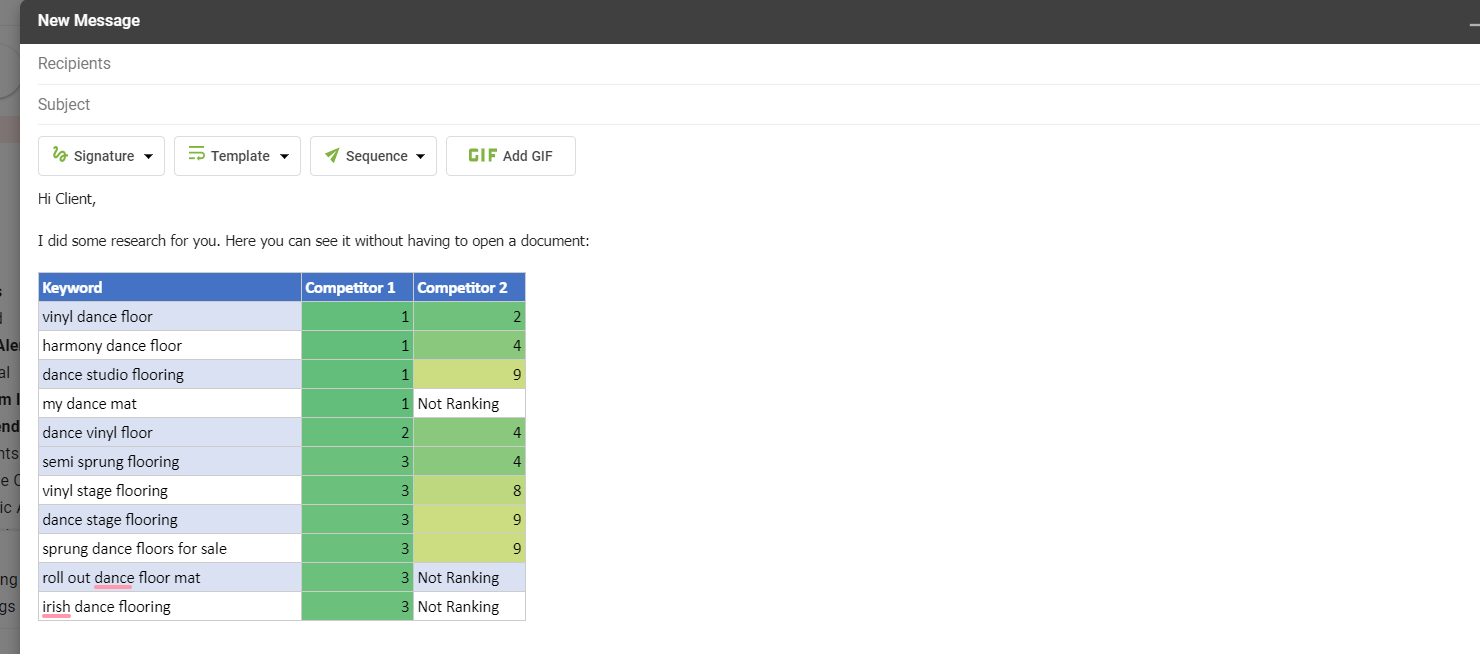
Step 7. Finish composing your email and click Send.
Step 8. There you go, you’re all done.
How To Add A Table In Gmail On Mobile
If you want to send a table via Gmail from your iPad, Android, or iPhone device, luckily you can do that. It just takes a few extra steps.
Step 1. Similarly to the web versions, you’ll first open up Google Sheets.
Step 2. Once you’re inside Google Sheets, open the spreadsheet containing the table you’d like to send in the email. Alternatively, you can click the plus icon to create a new spreadsheet or table.
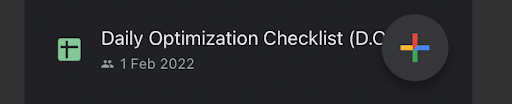
Step 3. Highlight the cells you’d like to copy over into the Gmail message and copy them.
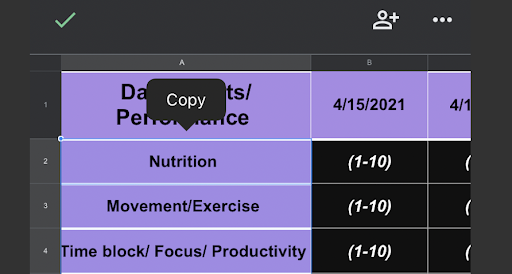
Step 4. Paste the table into your composition window in your mobile Gmail and hit send.
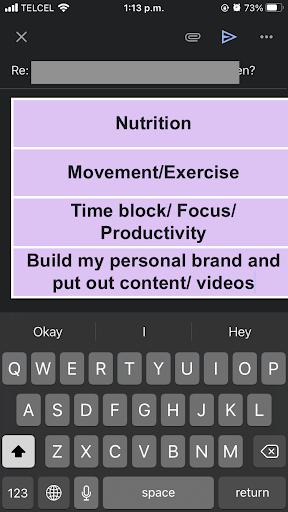
Conclusion
It’s that simple! For a few extra seconds of work on your side, you’ve just inserted a table into Gmail and made it easier for the recipient to see the data that you’re referencing right inside their email.
How to Insert a Table in Gmail FAQ (Frequently Asked Questions)
Can You Insert A Table In Gmail?
Yes. Gmail allows you to insert a table when sending an email. Follow the instructions above to insert a table in just a few steps.
Can You Insert A Table In Gmail On Desktop?
Yes. In order to insert a table in a Gmail message from your computer, do the following. First, open up the spreadsheet or table that you want to put into the email.
Secondly, select the rows and columns that you want to send. Thirdly, copy them and paste them into the email composition box itself. Then when you hit send, the receiver will see the table.
Can You Send A Table On An Iphone Or Android Device?
Yes. You can send tables in Gmail with Android, iPhone, or other mobile devices.
The steps are similar to desktop. First, open up the spreadsheet with the table you’d like to copy. Secondly, select the portion of the table that you want to send.
Then copy and paste it into Gmail’s compose box on your mobile device. From there, finish the email and send.
Can You Send A Non-Google Sheets Table In Gmail?
Yes. The exact steps for other tables are the same for a table in Excel or another type of table. As long as you can physically copy the cells over, you’ll be able to insert it into Gmail.
Track emails, email reminders & templates in Gmail for free
Upgrade Gmail with the features it’s missing
Add to GmailDavid Campbell
David Campbell is the editor of the Right Inbox blog. He is passionate about email productivity and getting more done in less time.