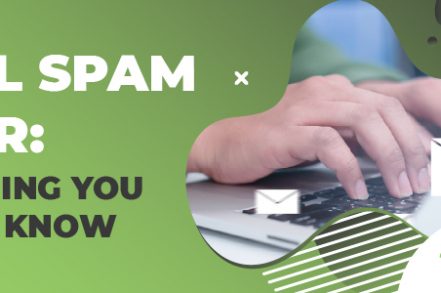In today’s day and age, getting away from spam can seem like an insurmountable task. But luckily there are a few things you can do to keep spam at bay.
So in this blog post, let’s explore what a spam filter is, how to use them effectively, and ultimately what’s the best way to prevent your own email from being marked as spam. That way, you can communicate both ways in any interaction without dealing with the spam folder.
What Is Gmail Spam?
No matter how long you’ve been using Gmail, you’ll have come across Gmail spam at some point. Despite their best efforts, some messages always make it through the sophisticated spam blocking processes.
The most common versions of Gmail spam are messages that try to get you to part with personal information or emails that contain malicious programs (usually in attachments) that try to steal your personal information.
Gmail uses a filtering functionality that attempts to identify these malicious emails and keep them away from your primary inbox. Not only does this keep you safe from cybercriminals, but it also stops you from wasting precious time and checking emails that aren’t legitimate.
How Does Gmail Spam Work?
There are several ways in which Gmail tries to detect spam.
First, it checks the email of the sender against Gmail’s database of blacklisted domains.
If the email passes that (if the email or domain is unknown), Gmail will then check any links against its database of known malicious links and compare them to links in the incoming email.
After this, Gmail will also check for spelling and grammatical errors and go through its list of trigger words that are heavily featured in known spam emails.
Gmail also uses an in-house machine learning framework called Tensorflow – alongside some smart AI – to train new spam filters moving forward. We’re making use of artificial intelligence here at Right Inbox too. Launching later this year email summaries will give you the gist of an email to determine whether it’s worth your time.
The introduction of this technology now means that Google can block an additional 100 million spam messages every day.
How To Access The Spam Folder In Gmail
Luckily, finding the Gmail Spam folder is pretty straightforward. First, log into your Gmail inbox. Then, at the top left, you’ll see a tab that says More.
Click on the More tab, then you’ll see the Spam folder revealed. Click on Spam, and now you’ll see any email that has gone to Spam. It’s that simple.
How Do I Create a Gmail Spam Filter?
Step 1. Make sure you’re logged into your Gmail account.
Step 2. Locate the gear icon in the top right-hand corner of the Gmail interface and then find the Settings button. Click that.
Step 3. Now click See all settings.
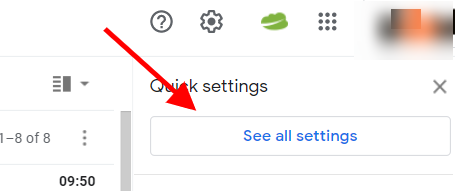
Step 4. Locate the section in the top ribbon called Filters and blocked addresses and choose that option.

Step 5. Choose Create a new filter.
Step 6. Find the From option and then simply type in the sender’s email address that you don’t want to go into your Gmail spam filter.
Step 7. Choose Create filter.
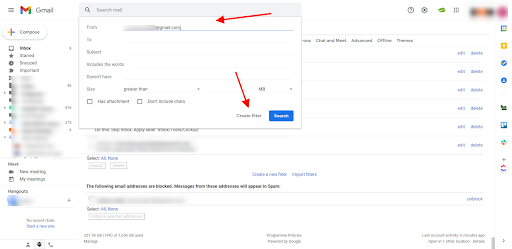
Step 8. You now need to choose Never send it to spam. To ensure Gmail applies this setting to all the emails you have received from this sender you need to choose Also apply to matching messages.
Step 9. Click Create filter.
Step 10. That’s it; you’re all done.
How Do I Add Email Addresses and Domains to Gmail’s Spam List?
If you’re using Google Workspace, then you need to follow these steps:
Step 1. Make sure you’re logged into your Gmail account.
Step 2. Hover over the list name in Gmail and then click Edit.
Step 3. Type in the domain name or the email address that you want to add.
Step 4. Click Save.
How to Disable Your Gmail Spam Filter
While Google’s spam filter is pretty good nowadays, it sometimes gets things a little wrong. Here’s a step-by-step guide on how you can completely disable your Gmail spam filter.
Step 1. Head over to Gmail in your browser and make sure you’re logged in.
Step 2. If you look up to the top right-hand corner, you should see the settings option. This is the little cog icon. Click that.
Step 3. This will open the Quick settings option. You now need to choose See all settings.
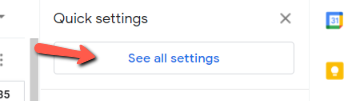
Step 4. Click the tab labeled Filters and blocked addresses.
![]()
Step 5. You now need to create a new filter, so click Create a new filter.

Step 6. In the Includes the words option, type in is:spam
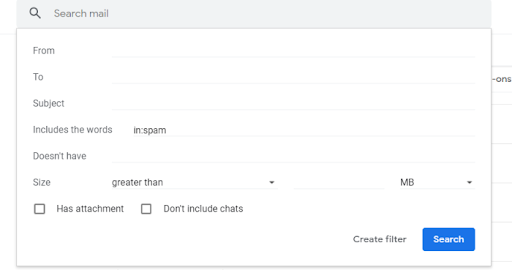
Step 7. Scroll down and click Create filter with this search.
Step 8. Click Ok.
Step 9. In the next section, you need to choose the option to Never send to spam. Essentially what you’ve done here is overridden Google when it decides that an email is spam, so all emails will appear in your inbox.
Step 10. That’s it – you’re all done
Why Is My Gmail Spam Filter Not Working?
You may, of course, have a completely different problem in that all spam emails are landing in your inbox – but you don’t want them to. So how do you go about fixing that issue? Generally, there are two reasons why this might be happening. We’ll quickly go through them both.
You Could Have a Compromised Gmail Account
Compromised Gmail accounts are reasonably rare nowadays, but they can happen.
Step 1. Make sure that you have changed your Gmail password to prevent any further damage to your account – you can find details on how to do that here.
Step 2. You now need to check that the emails that you want in spam are indeed ending up in spam. Sign into Gmail.
Step 3. Go to the top right and click the cog icon. Then choose See all settings.
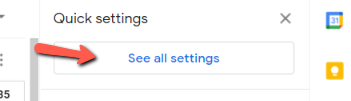
Step 4. On the next page, you need to choose Filters and blocked addresses.
![]()
Step 5. Click Create a new filter.

Step 6. Manually type in the name of the sender’s email that has been landing in your inbox rather than your spam folder.
Step 7. Click Create filter, and if that filter doesn’t work, you rest assured that the issue is resolved.
Gmail Might Not Be Syncing
Another more common reason that your spam filter may not be working properly is that Gmail isn’t syncing. Here’s how to check if the Skip the inbox filter is working correctly.
Step 1. Log into Gmail and click the Settings option in the top right-hand corner.
Step 2. Click See all settings.
Step 3. Choose the Inbox tab and scroll to the bottom.
![]()
Step 4. If you see that the button for Override filters has been checked, you will still receive emails that you have set filters for.
Step 5. To fix that issue, click Don’t override filters.
Step 6. Then click Save changes, and you’re all done.
How Do I Avoid Getting Marked as Spam by Gmail?
No software is perfect, and Gmail is no exception. While their spam filtering is arguably the best on the market, they can sometimes be a little overzealous and send emails to spam that don’t belong there.
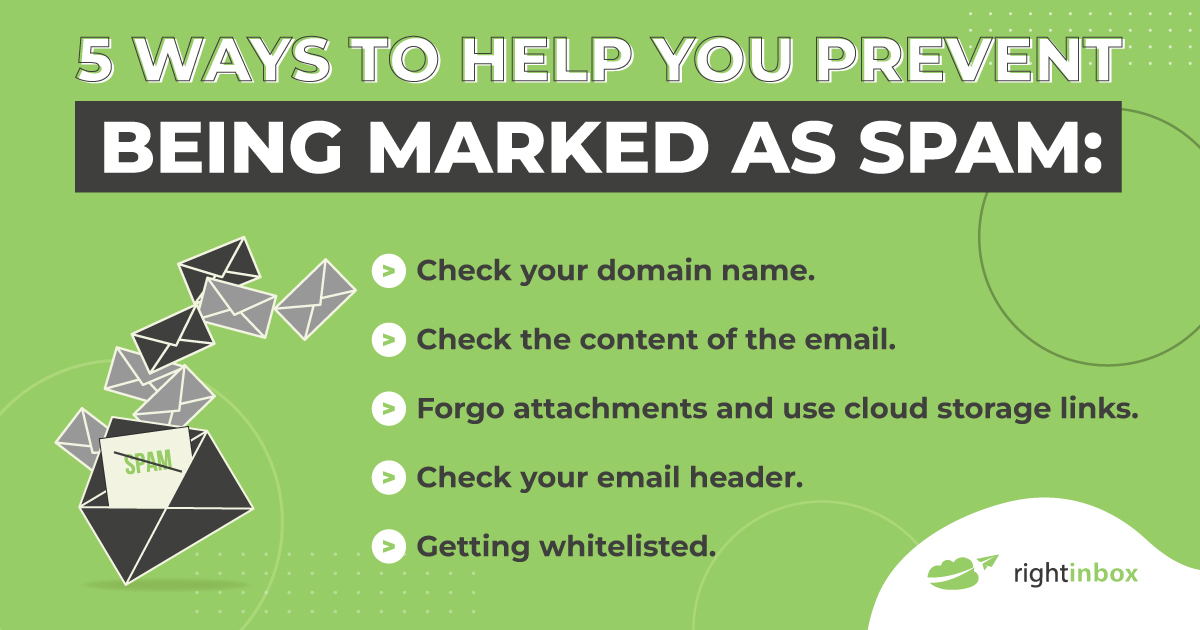
So how do you avoid your emails going into spam? Here are five ways to help you prevent this issue:
- Check your domain name. Gmail keeps a list of all malicious domain names. If your domain has been blacklisted, then you’re going to end up in spam automatically. You can check if your domain has been blacklisted with one of these tools.
- Check the content of the email. Gmail analyzes not only the spelling and grammar of emails to help spot spam, but also looks for trigger words like “cash,” “credit,” “passwords,” and many more. With this in mind, you should always proofread your emails before sending and check for too many trigger words. The odd one here and there isn’t going to result in your email landing in spam, but it’s always worth checking. Besides, poorly formatted emails with spelling errors never look good to the recipient.
- Forgo attachments and use cloud storage links. Cybercriminals have long used attachments as a way of distributing malware. Gmail is well aware of this and has sophisticated methods of spotting these malicious attachments. That said, there are always some that slip through the next and end up in spam. If you use a service like Google Workspace, you may want to consider using shared links rather than large attachments.
- Check your email header. Spammers are known to edit email headers. Gmail is probably the safest of the email services, but if you want to check your email header you can do by selecting the More option in Gmail and then choosing Show original.
- Getting whitelisted. This is probably the only way you can ensure that your email doesn’t end up in spam. Unfortunately, you need to ask the recipient of the email to take action and add you to their whitelist. When they do, Gmail takes this as an obvious indication that the receiver of the email trusts you and your domain name.
There you go – you now have a good overview of the size of the problem and how Gmail protects you from spam messages, as well as a tried and tested method for creating your own Gmail spam filters.
Gmail Spam Filter Frequently Asked Questions (FAQ)
Does Gmail filter spam?
By default, Gmail does filter emails that are likely to be spam based on certain characteristics. Certain words, attachments, and other indicators may cause an email to be sent to spam.
Can I create my own custom Gmail spam filter?
Yes, you can. See the “How Do I Create a Gmail Spam Filter” section above in this article for step-by-step instructions.
What is the best extension to avoid my email being marked as spam?
Right Inbox is an easy-to-install Chrome extension that helps you with mass email campaigns. It is the best way to ensure you can send as many emails as you need to multiple email lists or contacts without being flagged as spam.
Why are emails I want to see being sent to spam?
There could be several reasons that your emails are being sent to spam instead of landing in your recipient’s Gmail inbox. Avoid using certain words like “cash,” “credit,” or “passwords.” In addition, you may be sending too many emails.
To avoid this issue, install an extension like Right Inbox that allows you to send mass emails without being flagged as spam.
Track emails, email reminders & templates in Gmail for free
Upgrade Gmail with the features it’s missing
Add to GmailDavid Campbell
David Campbell is the editor of the Right Inbox blog. He is passionate about email productivity and getting more done in less time.