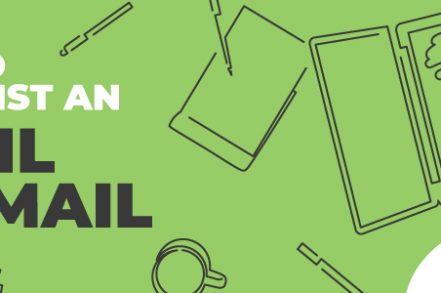You may have heard of the phrase whitelisting before. But what does it mean? How does it work?
More specifically, how can you whitelist emails in Gmail (no matter whether you’re on a desktop or the Android or iPhone app)?
Read on to find out what we mean by whitelisting and step by step instructions on how to do it.
What Does it Mean to Whitelist an Email in Gmail?
Whitelisting essentially means that you’re telling your email provider (in this case, Gmail) that you trust who is sending the email. It means that you’re more than happy for this email to land in your inbox. You don’t want Gmail to take any action on the email, and you don’t want it moved to the promotional inbox or spam.
That said, whitelisting an email shouldn’t be something that you do every time you receive an email. Because you’re giving Gmail an explicit instruction about what you want to have happen with emails from this sender, you need to make sure that you make the right decision.
If you give Gmail the wrong hint on who you trust (whether that’s a person, a business, or a domain), then you’ll likely miss out on their emails in the future (or get emails you don’t want to receive).
Use whitelisting only when you know that you want to see every email sent from that email address.
Whether you view your emails on desktop, Android, or iPhone, whitelisting is pretty simple.
Here’s how to do it:
How to Whitelist an Email in Gmail on Your Desktop
Step 1. Make sure that you are logged into Gmail.
Step 2. Locate the Settings button in the top right. It’s the little cog icon. Click that.
Step 3. You should now see a drop-down that gives you some shortcuts and asks you if you want to see all settings. Click See all settings.
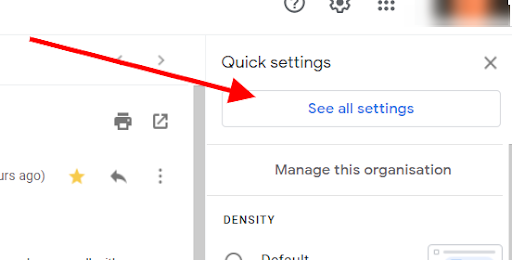
Step 4. You should now be taken to another screen.
Step 5. From the top ribbon in the new menu, click Filters and blocked addresses.

Step 6. Click Create a new filter.
![]()
Step 7. You now have a couple of options. You can choose to whitelist an entire domain or a specific email.
Step 8. If you want to whitelist an entire domain, then you need to type in “@nameofdomain.com.” into the Never send it to spam section.
Step 9. If you want to whitelist a particular email address, you need to type in “nameofperson@emailaddress.com.”
Step 10. Click Create new filter.
Step 11. Choose Never send to spam.
Step 12. Click Save, and you’re done.
How to Whitelist an Email in Gmail on Your iPhone
There is no way to whitelist an email in Gmail for iPhone per se, but there is a way to indicate to Gmail that you’d like to receive emails from a particular sender.
Step 1. To do this, locate the email in your spam folder and click on it.
Step 2. At the top, you should see a gray square with the option to Report not spam.
Step 3. Click this, and you’ll let Gmail know that emails from this sender shouldn’t be sent to your spam folder.
Another way to do this is by tapping the three little dots in the upper right corner and selecting not spam.
Additional Reading: Email Deliverability Tools
How to Whitelist an Email in Gmail on Your Android Phone
Step 1. Fire up your Android phone or tablet and open the Contacts app.
Step 2. Go down to the bottom right and locate Add. Tap that.
Step 3. Pop in the name of the contact and their email address.
Step 4. At this point, you need to make sure that you have saved the contact to the right Gmail account. Click on the little down arrow and select the account you want to whitelist.
Step 5. Click Save.
How to Whitelist a Domain in Gmail
Whitelisting a domain in Gmail is a bit different from just whitelisting an email address. It is really helpful for ensuring your employer or client’s companies can send you everything important for your role.
To whitelist a domain in Gmail, it’s actually really simple. Just follow the same steps we covered earlier in the “How to Whitelist an Email in Gmail on Your Desktop” section and implement step 8.
How to Whitelist Multiple Email Addresses in Gmail
Are there multiple email addresses that you want to whitelist from that aren’t necessarily from the same unique domain? That’s not an issue
With Gmail, you can actually whitelist many email addresses all at once. First, follow the same process in the “How to Whitelist an Email in Gmail on Your Desktop” section up until you get to step 9.
At step 9, after adding the first email, add a pipe symbol ( | ) between each email.
Whitelisting an Email in Gmail FAQs
What does whitelisting an email in Gmail mean?
If you whitelist an email, you’re telling Google that you implicitly trust this email. You want all emails from this sender (or domain) to land in your Gmail inbox.
Can I whitelist an email or domain from my android or iPhone app?
For a while, you couldn’t whitelist from either your Android or iOs app. For Android, that has changed now (see the instructions above). At the time of writing, you still can’t whitelist from the Gmail iOs app.
Where can I find the Gmail safe sender list?
This is pretty easy. On a desktop, you need to go to All settings, then Filters and block addresses, and then scroll down to find the safe mail sender addresses. Look for The following filters are applied to all incoming emails.
Track emails, email reminders & templates in Gmail for free
Upgrade Gmail with the features it’s missing
Add to GmailDavid Campbell
David Campbell is the editor of the Right Inbox blog. He is passionate about email productivity and getting more done in less time.