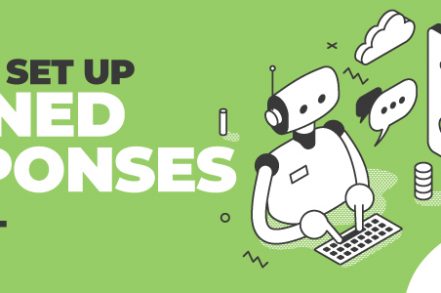According to the Adobe Email Usage Study carried out 2 year ago, Americans spend around 5 hours every day on emails – time that could often be spent on more pressing matters.
When you’re up against the clock, you can save yourself a big chunk of this time by setting up canned responses to regular questions and queries. Gmail’s and Right Inbox’s email template features both make this possible.
When Canned Responses in Gmail Can Be Useful
Many of us find ourselves sending the same email time and time again, often copy and pasting the same text to send to several recipients. But using canned responses – or templates – can help reduce the time and effort spent on this manual task.
Situations in which you might find yourself benefitting from canned responses are:
- Sending routine documents
- Scheduling meetings that link up to your calendar scheduling software
- When recruiting, sending the same response to all candidates
- When asked the same questions about your product or service
How to Create Canned Responses in Gmail
Activate Gmail Canned Responses
You’ll need to activate canned responses before you can create a canned response template.
1. Go to Settings by clicking on the gear icon in the top right-hand corner.
2. Navigate to the Advanced tab.
3. Scroll to Templates and click Enable.
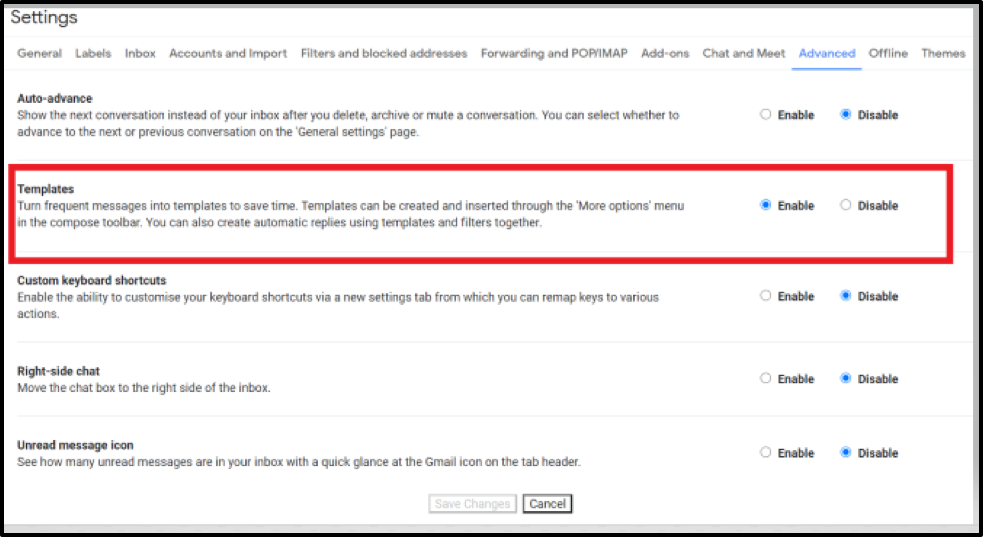
4. Save your changes by clicking the Save changes button at the bottom of the page.
Create a Canned Response Template in Gmail
Step 1. Compose a new email which will be your first canned response template.
Step 2. Write your canned response in the message body.
Step 3. Click on the three dots in the bottom right-hand corner of the message window.
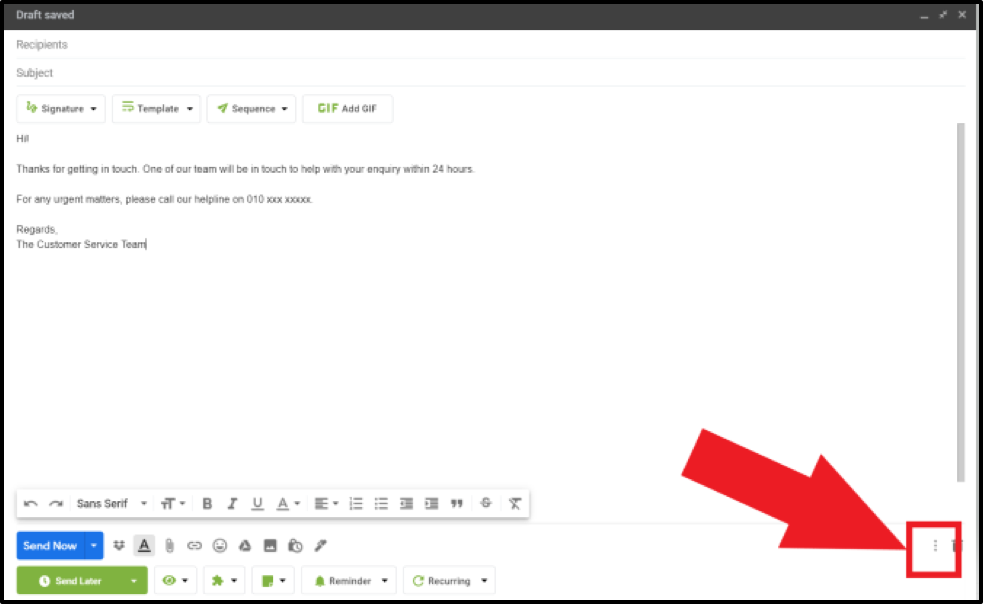
Step 4. Click on Templates and then Save draft as template.
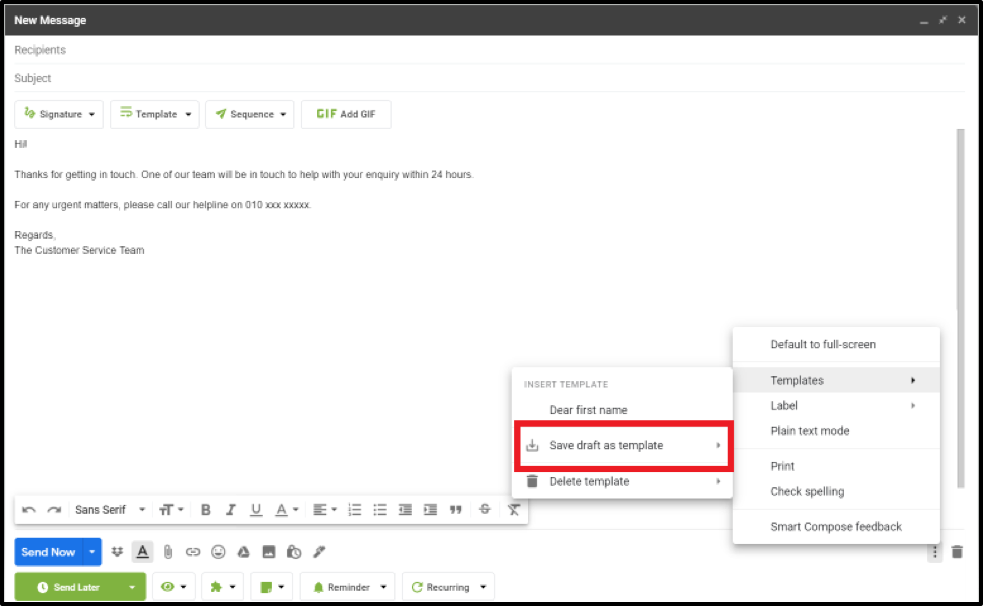
Step 5. In the pop-up box, you’ll be asked to name your canned response template.
Step 6. Click Save.
How to use Canned Responses in Gmail
Now that you’ve created a canned response template in Gmail, it will be saved in your templates.
Step 1. Compose a new email.
Step 2. Click on the three dots at the bottom right of the compose window.
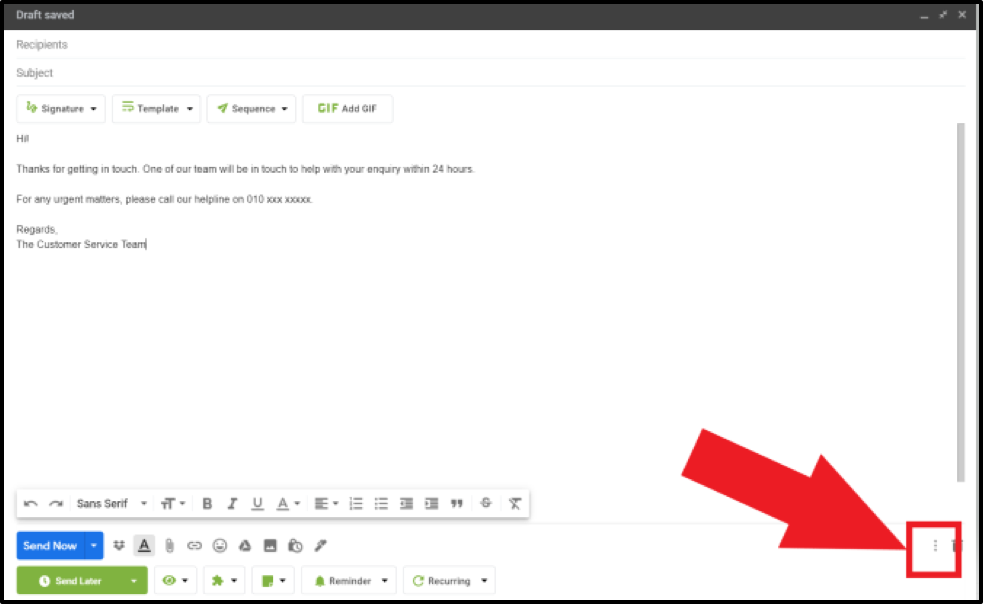
Step 3. Click on Templates, and select the canned response you want to use.
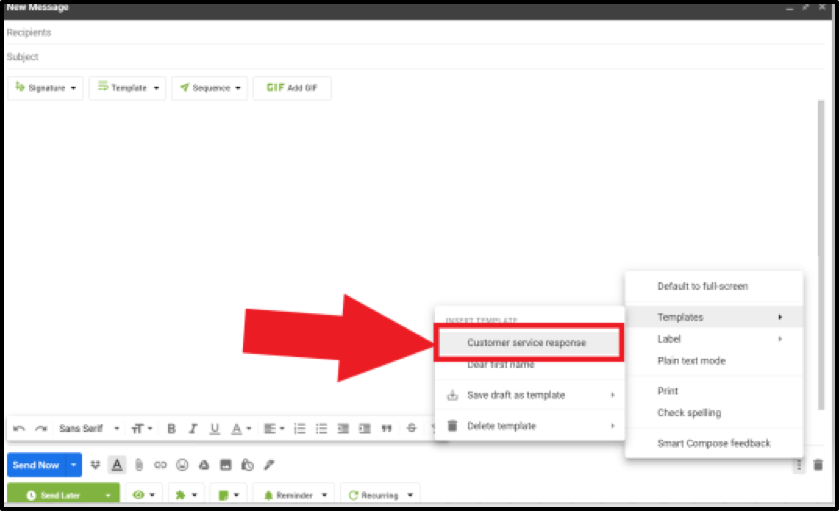
Step 4. Insert the recipient details and subject.
Step 5. Click Send.
Additional Reading: How to Set Up Email Templates in Gmail
Sending Canned Responses as Auto-Replies
Create a New Filter
Step 1. Go to Settings and scroll to the tab called Filters and blocked addresses.
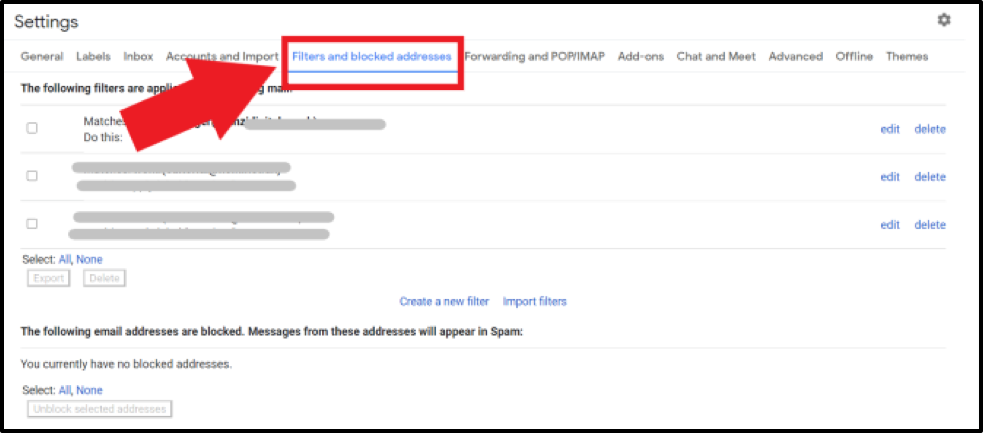
Step 2. Click Create a new filter.
Step 3. Select the criteria for your auto-reply (e.g. sender, subject and email body keywords).
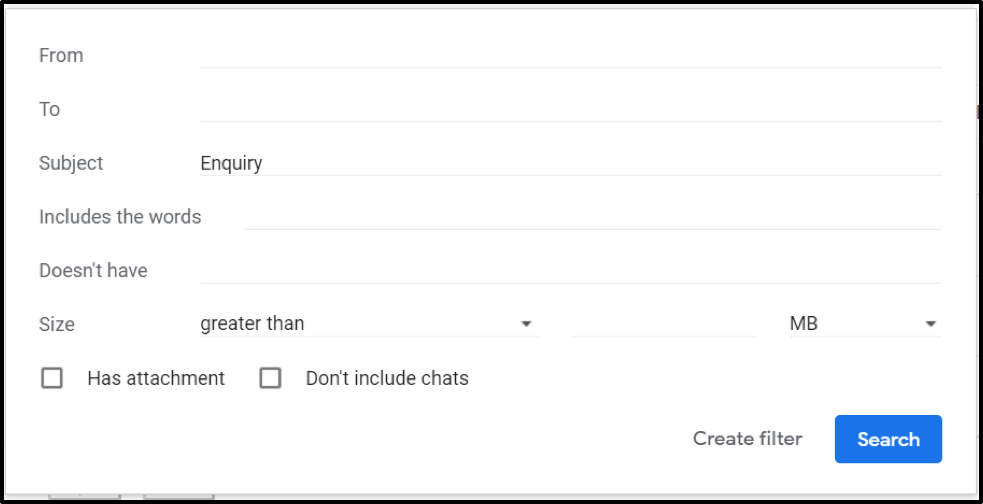
Step 4. Click Create filter, then check the Send canned response checkbox and select which template you want to use.
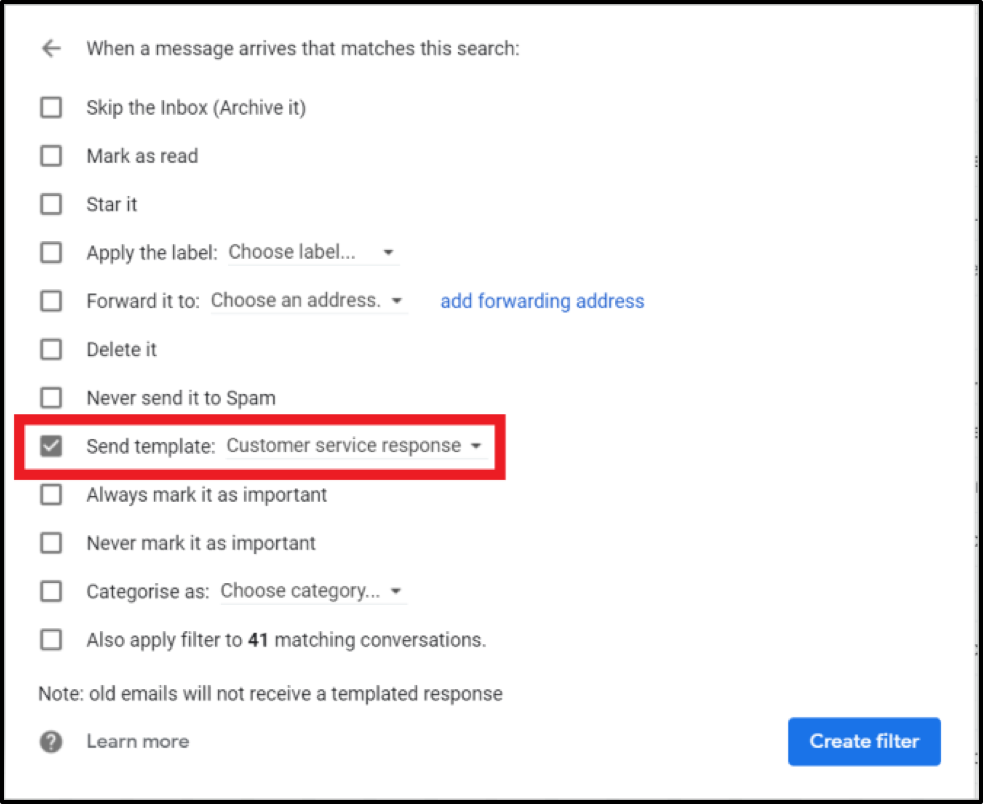
Step 5. Click Create filter.
Step 6. Now, whenever someone sends you an email with the criteria you’ve specified, they’ll receive your auto-reply.
How to Edit Canned Responses in Gmail
Your canned response templates are easily altered.
Step 1. Compose a new email and insert the template you wish to modify.
Step 2. Many your changes, then click on the three dots at the bottom left-hand side of the compose window.
Step 3. Go to Templates, then Save draft as template, then in the Overwrite Template window select the template you’re modifying.
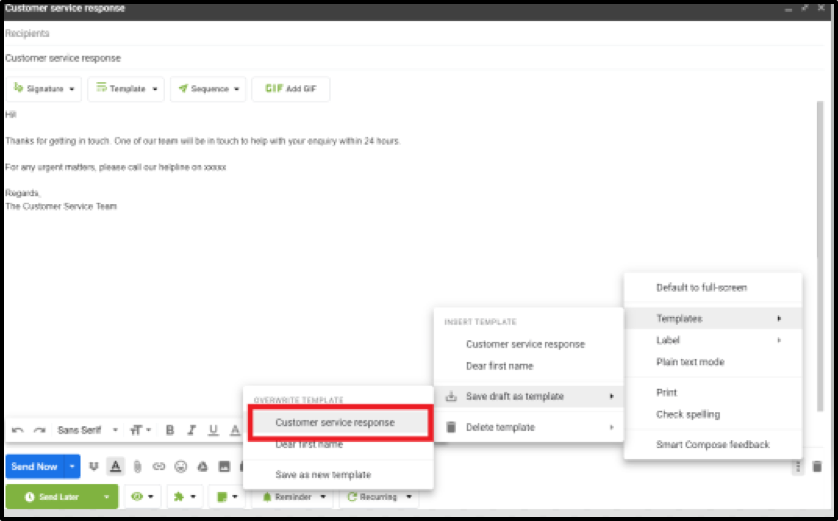
How to Delete Canned Responses in Gmail
You can also delete a canned response template.
Step 1. Compose a new email.
Step 2. Go to Templates, then Delete template, and select the template you wish to delete.
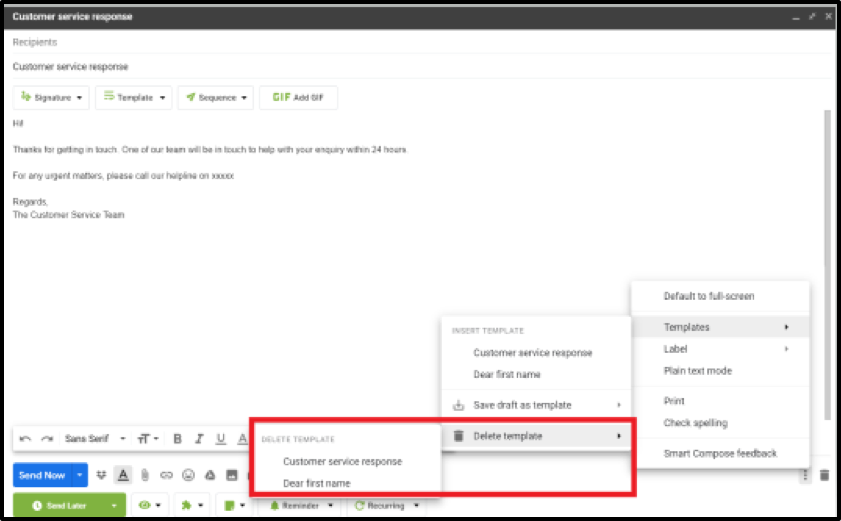
Right Inbox Email Templates Feature
The Benefits of Right Inbox Templates
Right Inbox’s email template feature works in a similar way to the standard Gmail canned response technique.
That said, once you’ve downloaded the Right Inbox extension, you have a whole bunch of features available to you at the click of a button. Every time you pull up a new email you can access the Template button (no need for clicking through settings to enable the canned response feature).
How-To Set Up Email Templates in Gmail
Step 1. Open a new email.
Step 2. Click on the Template button and go to Manage Templates.
Step 3. Draft your canned response template
Step 4. Name your template in the space provided.
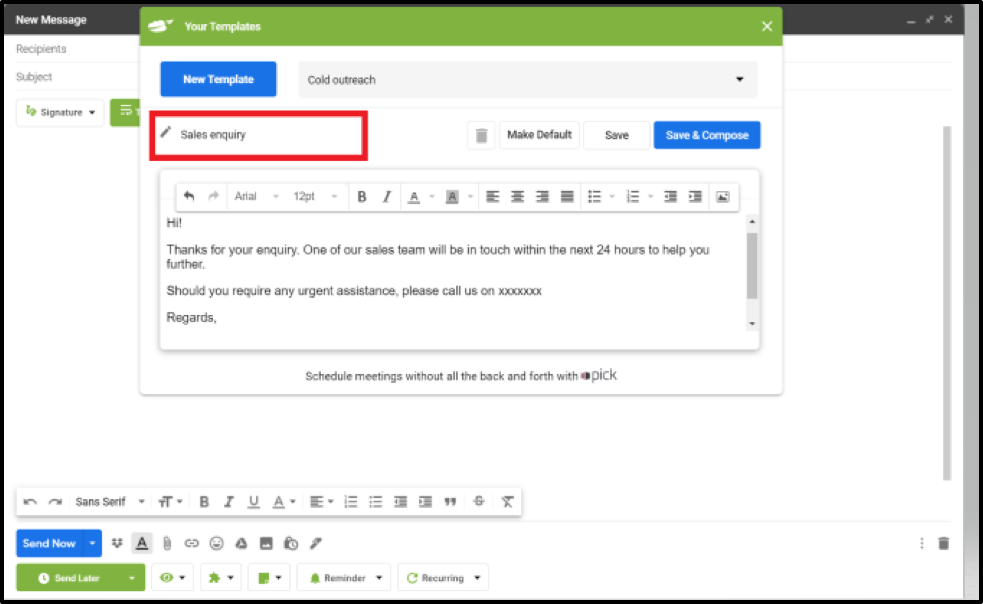
Step 5. Click Save.
Setting a Default Template
1. Open a new email.
2. Click on the arrow next to the Template button and click on Manage Templates.
3. Scroll through your list of templates and click on the one you want to make your default.
4. Click on the Make default button.
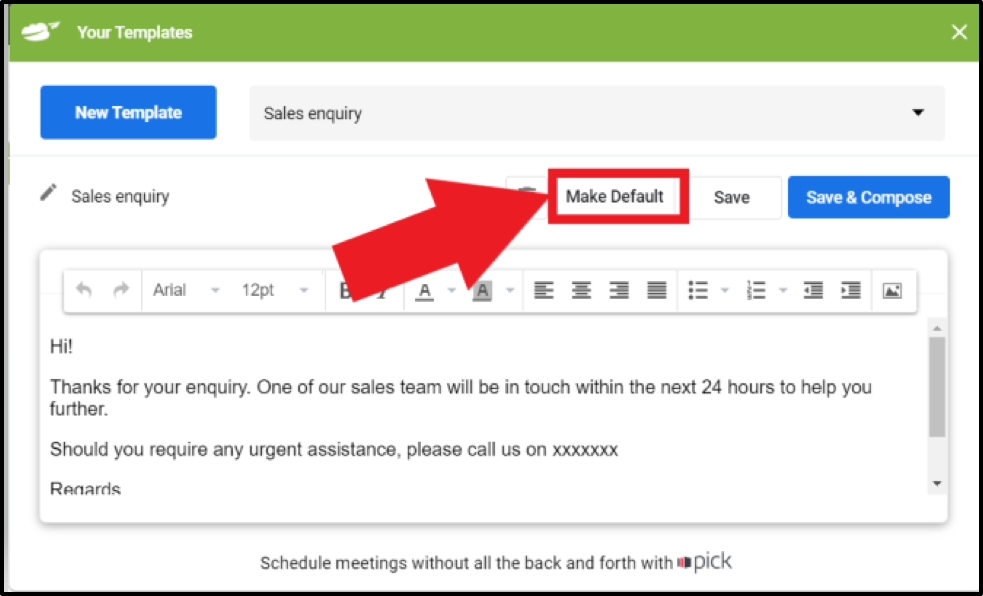
5. Click Save.
How to Use a Template
1. Open a new email.
2. To insert your default template, simply click on the Template button.
3. To choose another saved template, click on the arrow next to the Template button, and scroll to the template you want to use.
4. Your template will now appear in the body of your email.
5. Enter the recipient(s) into the To field and click Send.
Limitations of Canned Responses
We know you love canned responses as much as we do. They save time! They can be handy for generic, repetitive tasks. But canned responses are just not the same as email templates.
When you use canned responses, you have to copy and paste the content into your email, which takes more time than it should. Plus, your recipients will be able to tell that you used canned response when they see what looks like a hastily-pasted-in section of text in an otherwise normal-looking email.
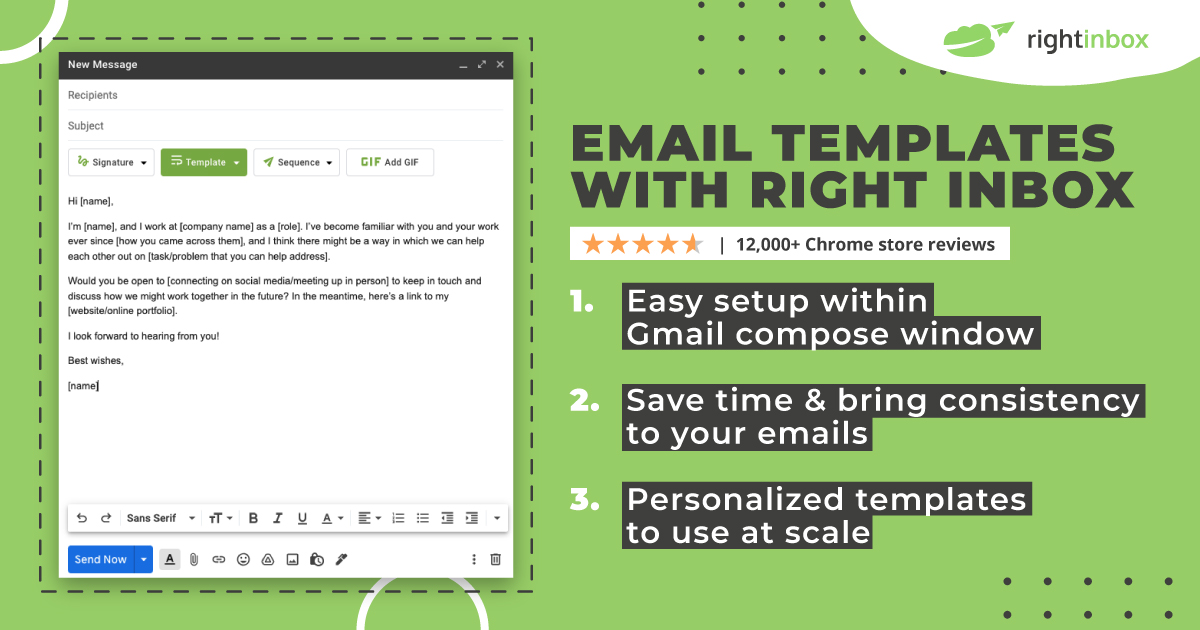
With email templates from Right Inbox, you can insert your template with just one click faster than using canned responses. Plus, there’s no pasting involved—the content is automatically inserted into your email. Your recipient won’t even know that you used a template!
Canned Responses FAQs
What is a Canned Response?
A canned response is a template you create to send to multiple people who ask you similar questions. This can be useful for customer service inquiries. Here are a few examples.
“Thank you for reaching out! We’re currently closed, but we’ll get back to you as soon as we open tomorrow.”
“We’re so sorry the product arrived damaged! We’ll send a replacement right away.”
Can you edit a canned response?
Yes, you can edit a canned response.
To do this, go to the list of canned responses, then click on the canned response you want to edit. You’ll see a form with the fields you used when you created the canned response. You can change any of those fields and save your changes.
If you don’t see the form, it might be because you are not logged in with an account that has permission to edit canned responses.
Is there a limit on canned responses?
No! You can create as many canned responses in Gmail as you want!
Can you set up canned responses on mobile?
Yes, Gmail canned responses are available on both mobile and desktop platforms. It’s quick and easy to set up. Here’s a quick process.
- Open up the Gmail app.
- Click on the three-line menu button in the top left corner of your screen (iOS) or the three-dot menu icon in the top right corner of your screen (Android).
- Tap Settings, then choose your account from the list of email addresses listed under “Settings.”
- Scroll down to find the Canned Responses section and tap “Enable” Canned Responses.
- When composing messages, a new option will appear; click on it, and then click “New canned response.”
- Name your canned response and input the text you’d like to include in it, then tap Save (Android) or Save Draft (iOS). Your canned answer has been saved!
Can you delete a canned response?
Yes you can delete a canned response in Gmail! It’s simple as long as you’re logged into your Gmail account, you can delete any canned response that you’d like at any time.
In Summary
Setting up and sending canned responses or templates in Gmail can help save you time and effort manually sending the same messages over and over again. Although Gmail offers a relatively straight-forward template feature, the Right Inbox Template Feature allows you to insert a canned response at the click of a button.
Track emails, email reminders & templates in Gmail for free
Upgrade Gmail with the features it’s missing
Add to GmailDavid Campbell
David Campbell is the editor of the Right Inbox blog. He is passionate about email productivity and getting more done in less time.