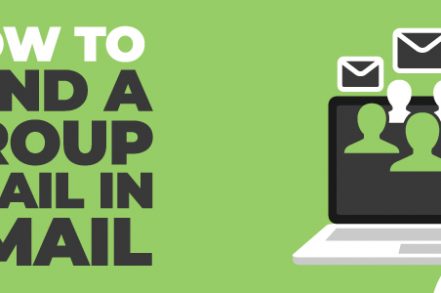Setting up email groups in Gmail will let you send emails en masse with very little effort. Whether it’s a group of five or 500 – family, colleagues or potential clients – you can shoot off an email without having to type in every single email address.
Key Benefits of Group Email
- It saves you time if you’re in regular contact with several groups.
- You can achieve results-driven marketing by segmenting your audience.
- It allows you to distribute your content on a big scale.
How to Set up Contact Groups in Gmail
Creating Contact Groups
In Gmail, all of your saved email addresses are managed by a separate Google app, called “Google Contacts.” So, to create a contact group in Gmail, you first need to go to Contacts, where you’ll see all of your regular recipients listed in alphabetical order, along with other details such as phone number, email, and job title.
1. Select the contacts you want to put into your contact group by selecting the checkbox next to their name. Make sure each contact you select has an email address associated with it.
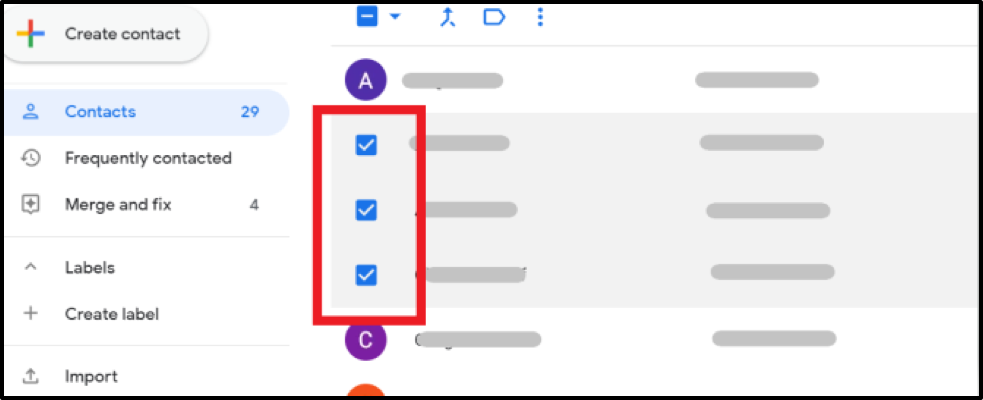
2. Click on the Label icon (or the Label folder in the left-hand menu) and then on the Create Label button.
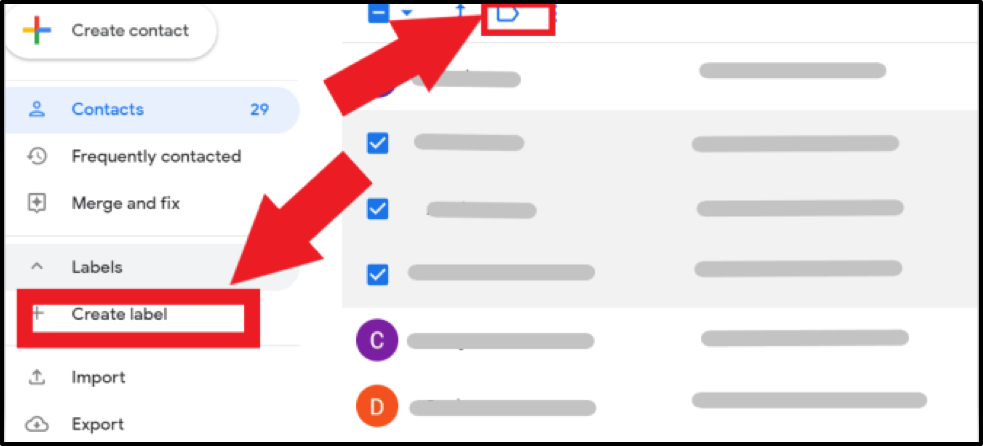
3. Name your label, and click Save.
Adding Contacts to Contact Groups
To add a contact to one of your existing groups:
1. Select the contact or contacts you want to add to the group.
2. Click the Label icon.
3. Click on the label you want to add the contact to.
4. Click Apply.
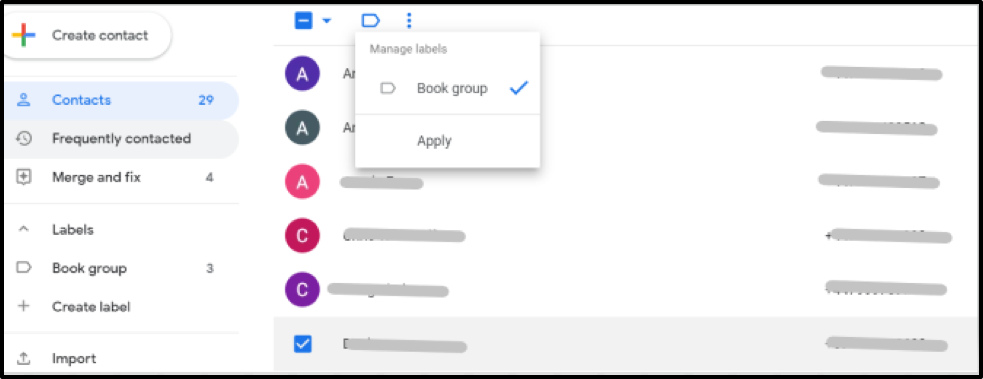
Deleting Contacts From Contact Groups
To delete a contact from a contact group:
1. In the left-hand menu of your Contacts page, click on the contact group.
2. Click on the contact you want to remove.
3. Click on the three dots next to the Label icon.
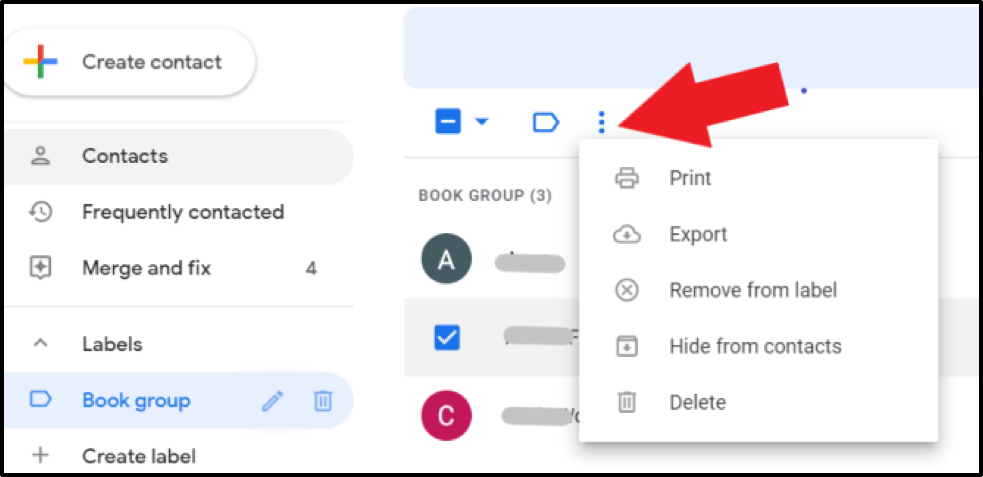
4. Click on Remove from label.
Additional Reading: How to Send an Email to Multiple Recipients Individually in Gmail
Emailing Contact Groups
How to Email a Contact Group
Now that you’ve set up your contact list, you can begin emailing your group in Gmail.
1. Open Gmail.com.
2. Compose a new email by clicking on the + sign in the top left-hand corner.
3. In your new message window, type the name of your contact group into the To field, and click on the name of the contact group when it’s suggested to you.
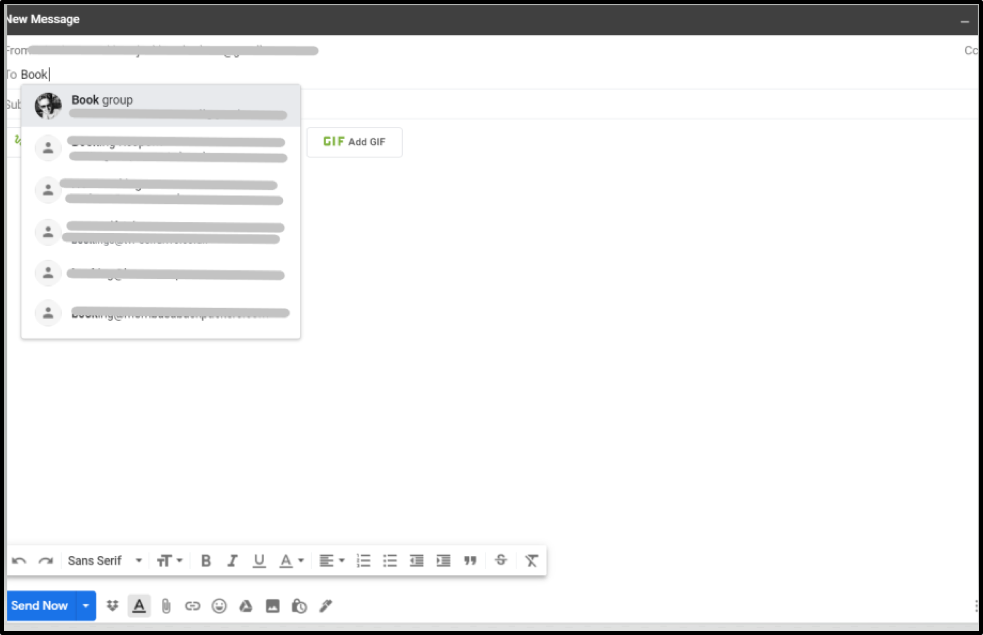
4. Write your email and click Send. Your email will now be sent to everyone in that contact group.
Emailing More Than One Contact Group
To email more than one contact group, follow the same process, but once you’ve entered one contact group into the To field, start typing the name of your second contact group. Click on the contact group when it’s suggested to you.
How to Delete or Add a Contact to a Group Email
If, for whatever reason, you don’t want every contact in the group to receive the email, you first must enter the whole group into the To field so that all the names in the group appear.
Then, find the contact you want to omit from the email and click on the small “x” next to their email address or name. By doing this, you will not permanently delete the contact from your Google Contacts group; just from this specific email.
If you want to leave out several contacts from the group, you might be better off individually choosing the contacts you want to include in the email.
1. Compose a new message and click on To, Cc or Bcc to open Select contacts.
2. Choose the contact group from the drop-down menu.
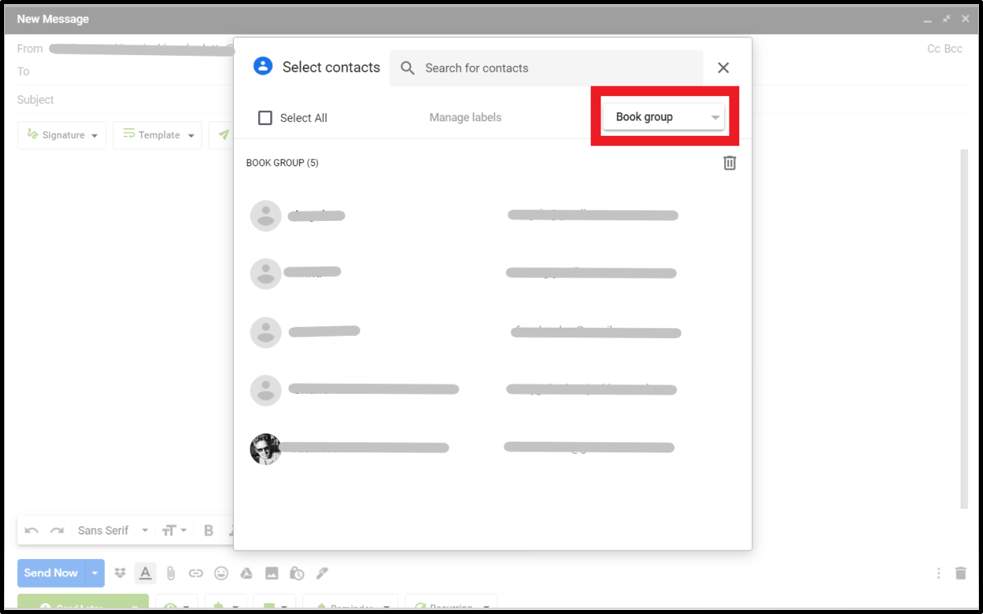
3. In the list of contacts in the group, check the box next to the contacts you want to include in the email, and clear the checkbox of those you don’t want to receive the email.
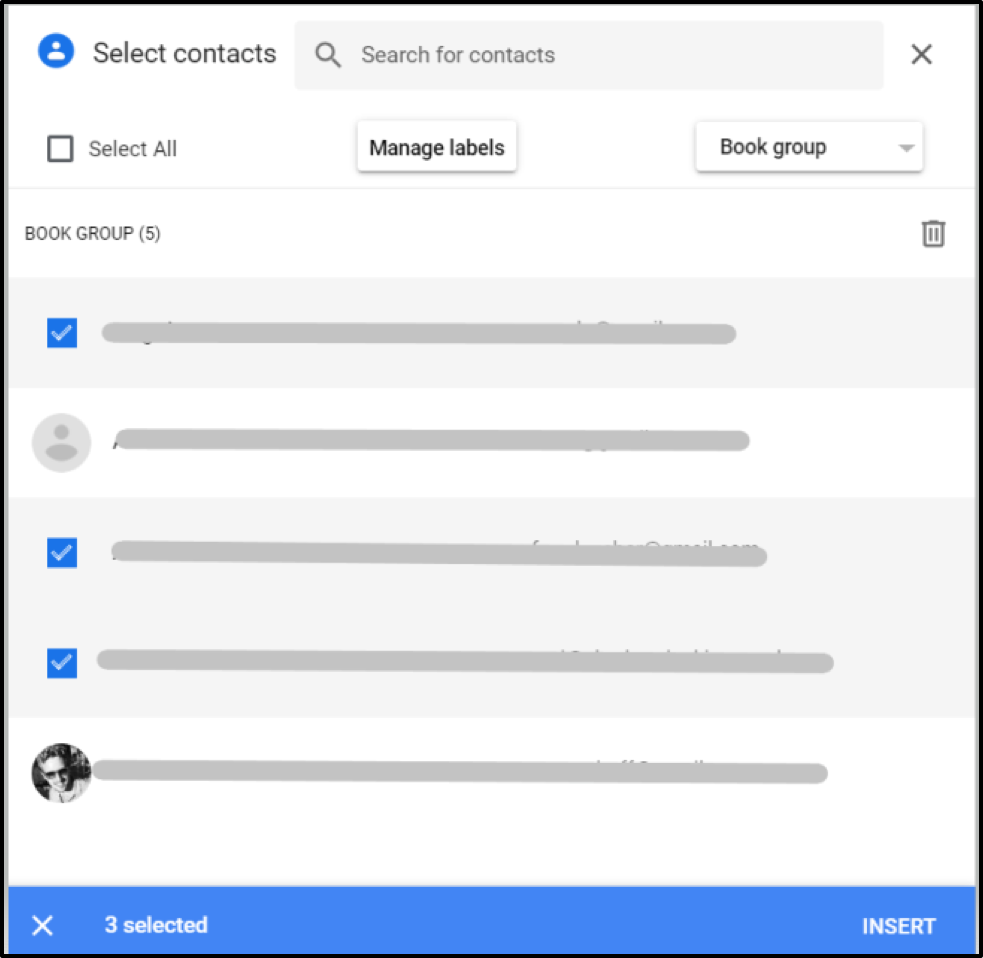
4. Click Insert to import these emails into the To, Cc or Bcc field (whichever you chose in step 1).
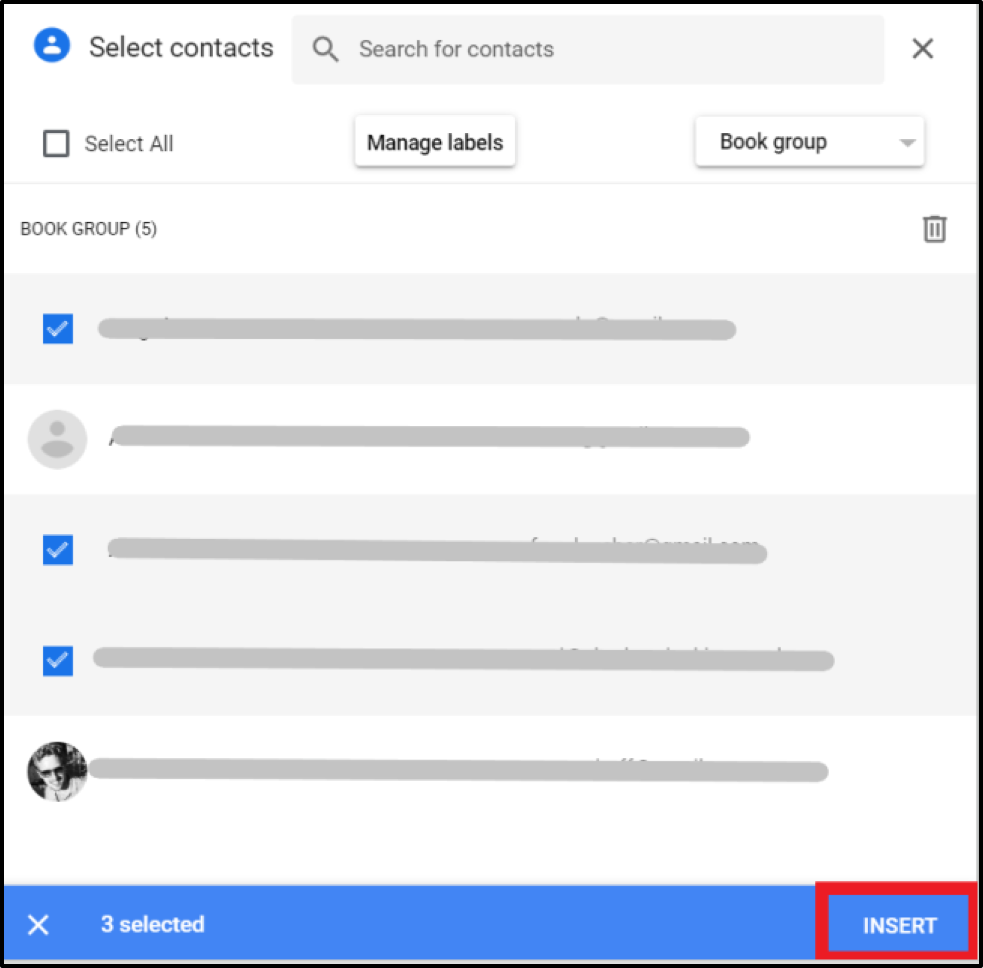
Organizing your Gmail contacts into groups is a neat and efficient way of communicating en masse, saving you time and effort that could be better spent on more urgent matters.
A word of warning, however: if you use this method, you might find you reach your limit of 500 sent and received emails per day on your free Gmail account. If this happens, all you’ll receive is an error message, but you may consider upgrading your account or shopping around for larger scale email marketing software.
Track emails, email reminders & templates in Gmail for free
Upgrade Gmail with the features it’s missing
Add to GmailDavid Campbell
David Campbell is the editor of the Right Inbox blog. He is passionate about email productivity and getting more done in less time.