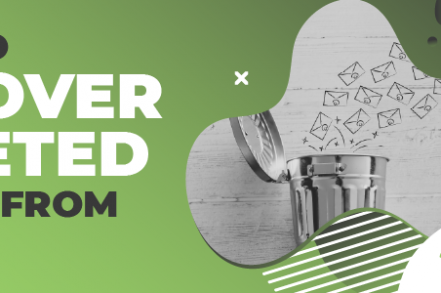We’ve all done it: inadvertently hit Delete on an important email and condemned it to the scrap heap. Thankfully, Google knows that this happens and has made it possible for you to recover deleted messages in just a few simple steps.
There are multiple ways to recover deleted emails from Gmail, that’s why we created this table of contents below so you can navigate to the section that fits your need.
Recover a Single Email from the Trash Folder
Step 1. Log in to your Gmail account.
Step 2. In the menu on the left hand side of the screen, scroll down to click on the Trash folder.
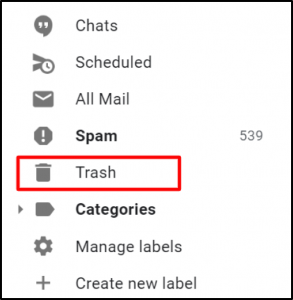
Step 3. Scroll to locate the email you want to recover.
Step 4. Alternatively, use the Advanced Search by clicking on the arrow next to the search box at the top of the screen.
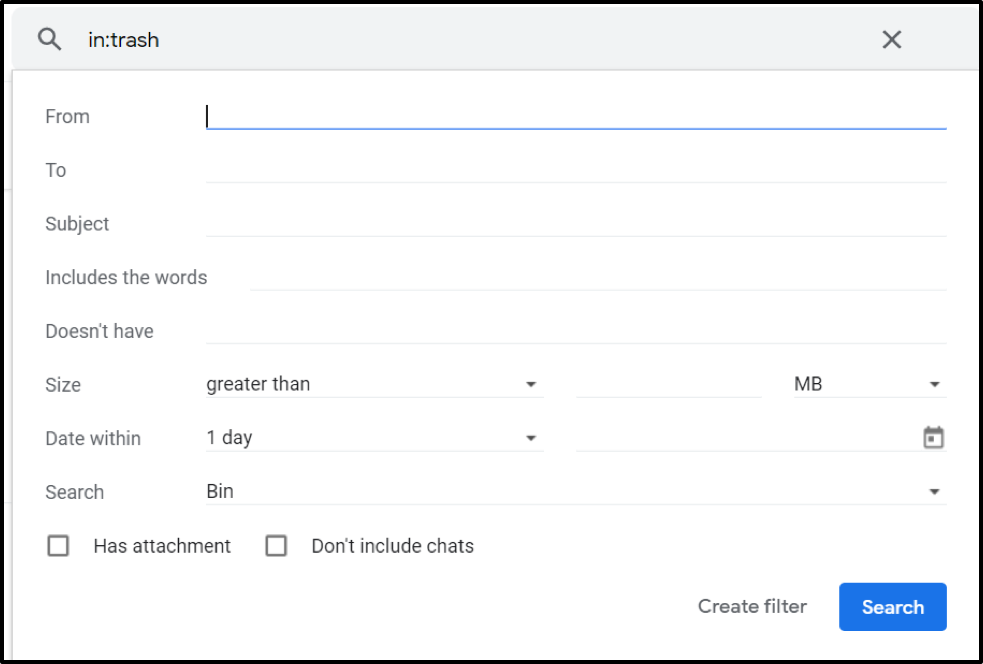
Step 5. Enter the recipient’s email in the From field and/or any other information you know about the email.
Step 6. Click Search.
Step 7. Once you’ve located the email you want to recover, check the box on the left hand side to select it.
Step 8. Click the Move to icon at the top of the page, and select Inbox in the drop down list.
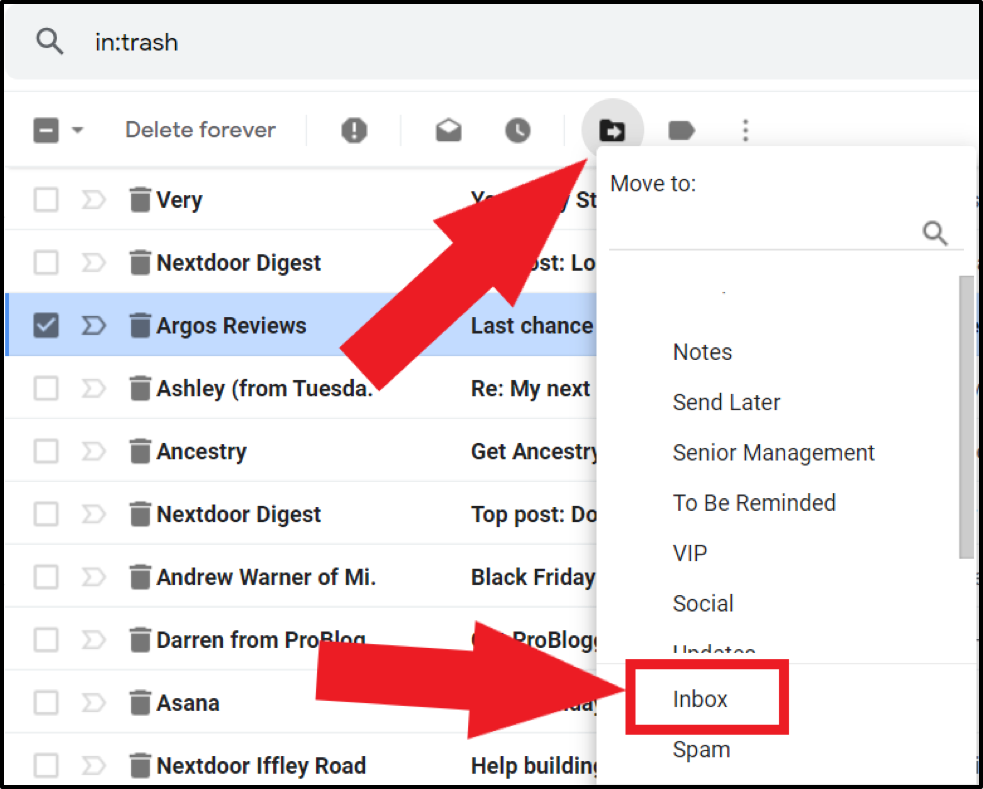
Step 9. A confirmation pop-up will appear in the bottom left of the screen, which gives you the opportunity to undo this command.
Step 10. Your deleted email can now be found in your inbox.
Note that you can choose to move your deleted email to any folder, not just your inbox.
How to Recover Multiple Emails
To retrieve more than one email from your Trash folder, repeat the above process, but select all of the emails you wish to move to your inbox.
Can’t Find Your Trash Folder?
If you’ve scrolled through the left-hand menu and you can’t find your trash, don’t worry: it may have been hidden from view.
1. Go to Settings (the cog on the right hand side of the Gmail dashboard), and scroll to Settings.
2. Go to the Labels tab and scroll to Trash (or Bin).
3. Click Show, to ensure the trash folder appears in your menu.
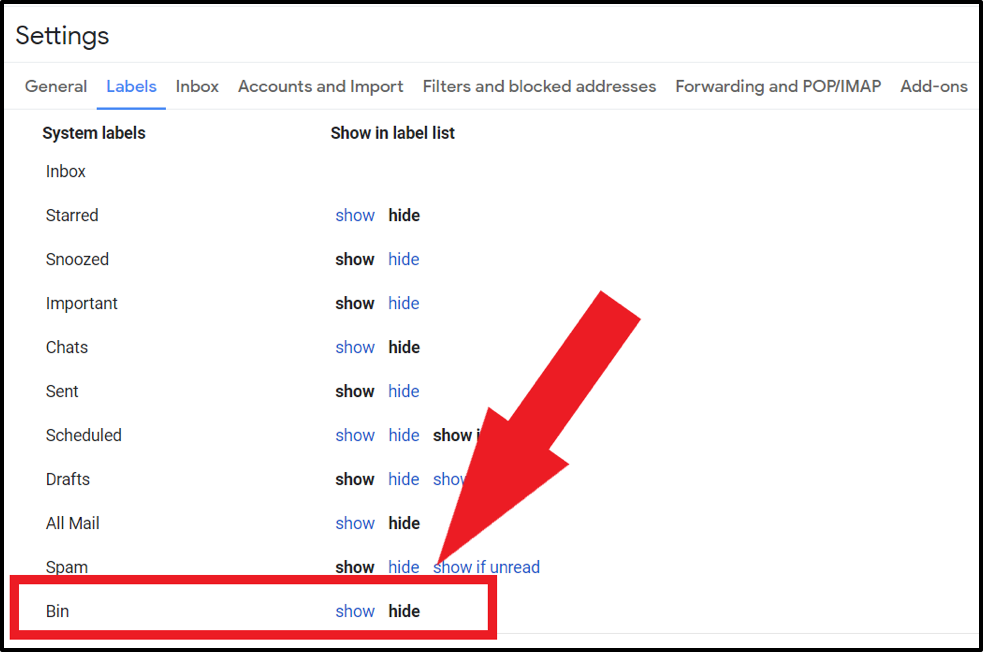
Recover Permanently Deleted Emails in Gmail from Gmail Support Team
One way of recovering permanently deleted emails in Gmail is to send a request to the Gmail Support Team. While it’s not guaranteed to work, it’s always worth a shot. Here’s how to do it.
Step 1. Sign in to your Gmail account.
Step 2. Open this form page.
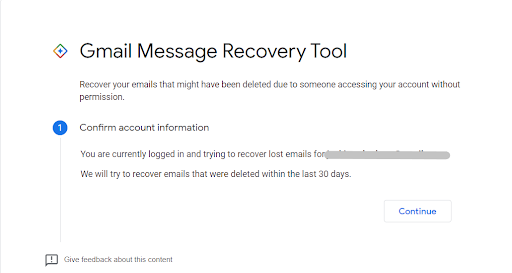
Step 3. Confirm your account details by clicking Continue.
Step 4. Your results are likely to be unsuccessful, although you might benefit from accessing more information about tightening up your security.
Retrieve Deleted Gmail Emails by Editing/Deleting Filter
There’s a chance that you’ve created a filter that automatically archives or deletes emails. If this is the case, you can check your filters to find out.
Step 1. Sign in to your Gmail account.
Step 2. Go to Settings (the gear icon in the top right hand side of the window).
Step 3. Go to the Filters and Blocked Addresses tab and look for any filters including the words “Delete it” or “Skip inbox.”
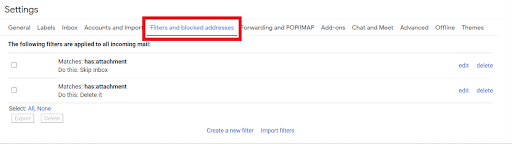
Step 4. You can now choose to either edit or delete the filter.
Step 5. To delete it, select Delete on the right hand side, followed by OK to confirm.
Step 6. To edit, click Edit, then continue.
Step 7. You can then uncheck the box that either deletes it or skips your inbox, and reselect another command.
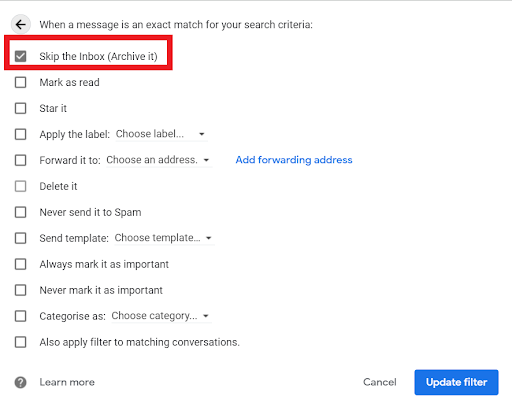
Step 8. Click Update filter.
How to Access Archived Emails in Gmail
Gmail’s archive is a good way of storing your old messages without having to delete them and, after 30 days, losing them forever.
The strange thing about Gmail is that it doesn’t actually give you an “Archive” folder in the same way it does your trash folder. But all the same, your archived emails are easy to access.
Step 1. Sign in to your Gmail account.
Step 2. In your left hand menu, scroll down to find All Mail (you may need to click More to expand the list).
Step 3. Click on All Mail and you’ll see all the emails from your inbox and folders, including those you’ve archived.
Step 4. You can now scroll through your mails to find those you’ve archived.
Alternatively, you can access your archived emails using Gmail’s Advanced Search tool.
Step 1. Use the arrow next to the search bar at the top of the page to narrow down your search using the following parameters:
- Recipient’s name/email address
- Subject line
- Keywords it includes
- Size
- Date range
- Has attachment
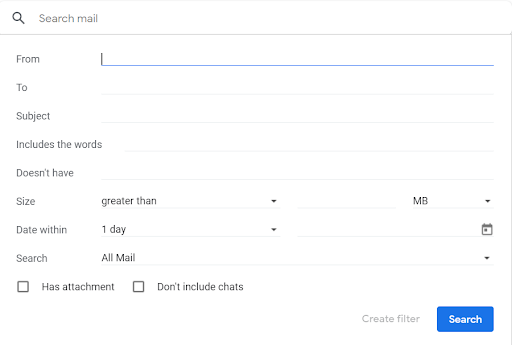
Step 2. Make sure the search parameter is set to All Mail.
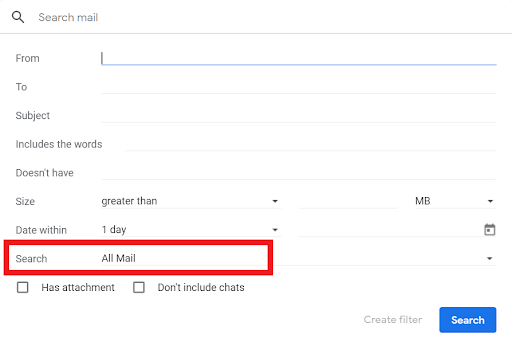
Step 3. Click Search.
Recover Emails That Have Been Emptied from the Trash Folder
Emails that have been moved to your trash will be permanently deleted after 30 days, and after this time you will be unable to recover them.
If you do need to retrieve a permanently deleted email (and you’re within the 30-day time frame) Google suggests placing a request on their Message Recovery Tool.
However, Google clearly points out that emails that have been permanently deleted are unlikely to be retrievable, unless it has happened as a result of someone hacking your account.
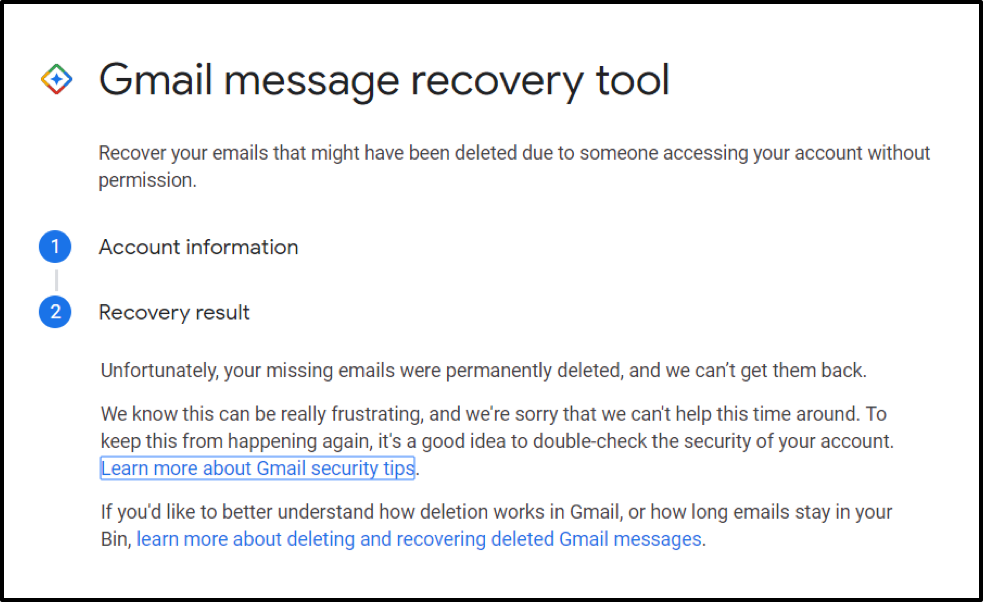
Mistakes happen when you’re managing a busy email account, and it’s easy to accidentally send an email to the trash. Thankfully, Gmail gives you 30 days in which to retrieve them, and the process is relatively simple.
That said, if you wait longer than 30 days, or accidentally click the Delete forever button, it’s less likely that you’ll ever see your message again. Always use caution when deleting messages, and consider archiving instead.
How to Recover Deleted Emails From Gmail — FAQ (Frequently Asked Questions)
Let’s answer some of the most frequent questions regarding the recovery of deleted Gmail emails:
1. Can You Recover Deleted Emails from Gmail?
Yes. You can recover a single email or multiple emails that have been deleted and are in the trash folder for up to 30 days.
2. How Do You Recover Deleted Emails in Gmail?
There are three main ways to recover an email. You can recover a single email from the trash folder, recover multiple emails from the trash folder, or reach out to Google support. Read the above article for specific steps for each strategy.
3. If An Email is Permanently Deleted, How Can You Recover It?
Often, it’s difficult to recover an email that has been permanently deleted after 30 days in the trash folder in Gmail.
However, using something called the Gmail Message Recovery Tool, you may have luck retrieving it. Read the section about recovering permanently deleted emails above.
4. How Do You Access Archived Emails in Gmail?
Users can use the “All Mail” search function within your Gmail account. Read the section in the article above detailing how to recover archived emails.
Track emails, email reminders & templates in Gmail for free
Upgrade Gmail with the features it’s missing
Add to GmailDavid Campbell
David Campbell is the editor of the Right Inbox blog. He is passionate about email productivity and getting more done in less time.