Looking to change your name in Gmail?
There are all sorts of reasons you might want to change your display name in Google – the name that pops up in your recipient’s inbox when you send them an email. Perhaps you’ve recently married and changed your name; maybe you set up your account long ago, with an all-CAPS username and need to tone it down.
Whatever the reason, Google lets you change your email username in just a few simple steps. Here’s how to change your name in Gmail on desktop and mobile:
How to Change Your Name in Gmail On Desktop:
Step 1. Log in to your Gmail account.
Step 2. Go to your Settings by clicking the gear icon in the top right hand of your screen.
Step 3. Navigate to the Accounts and Import tab.
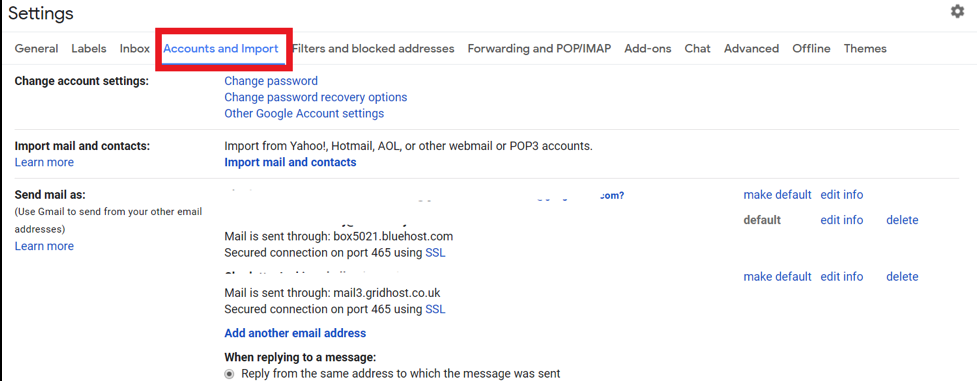
Step 4. Go to the Send Mail As section and click edit info.
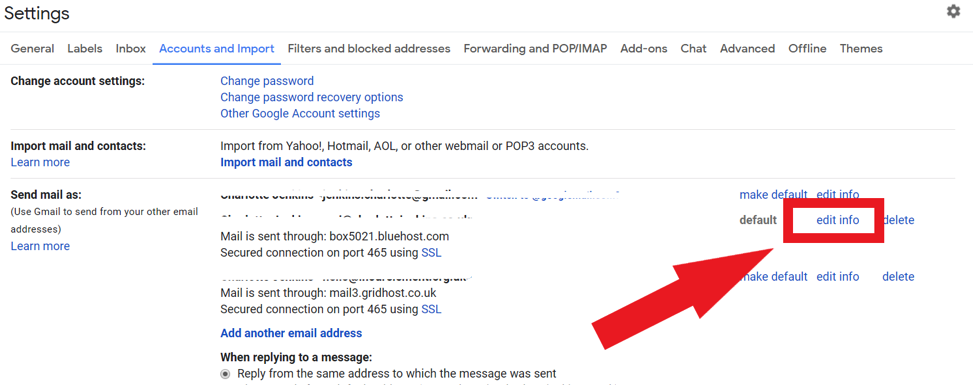
Step 5. In the pop-up window, enter into the text box the new name you want to appear as your username.
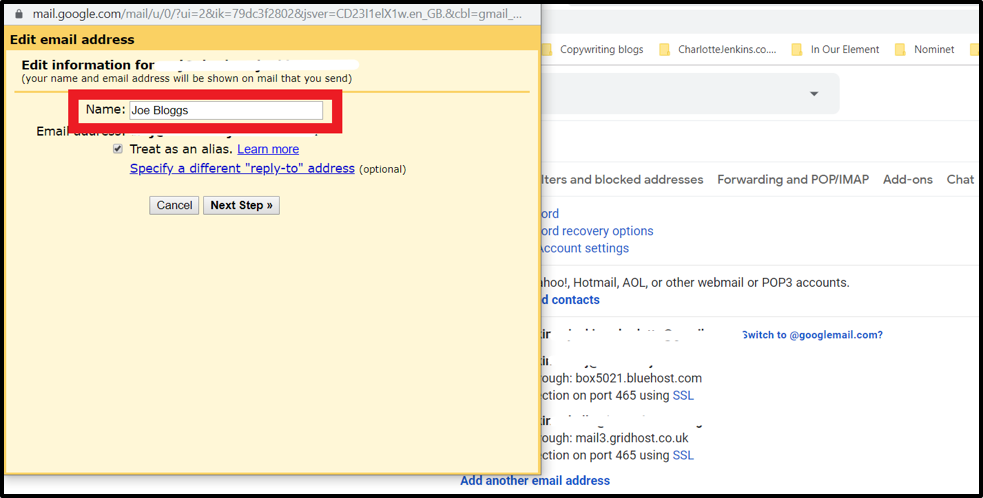
Step 6. To enter a new “reply-to” address, click Specify a different “reply-to” address. This means that responses you receive will automatically filter to this specified email address, instead of the one you’ve used to send the email.
Step 7. Click Next Step.
Step 8. Check your server details. You may be asked to re-enter your password.
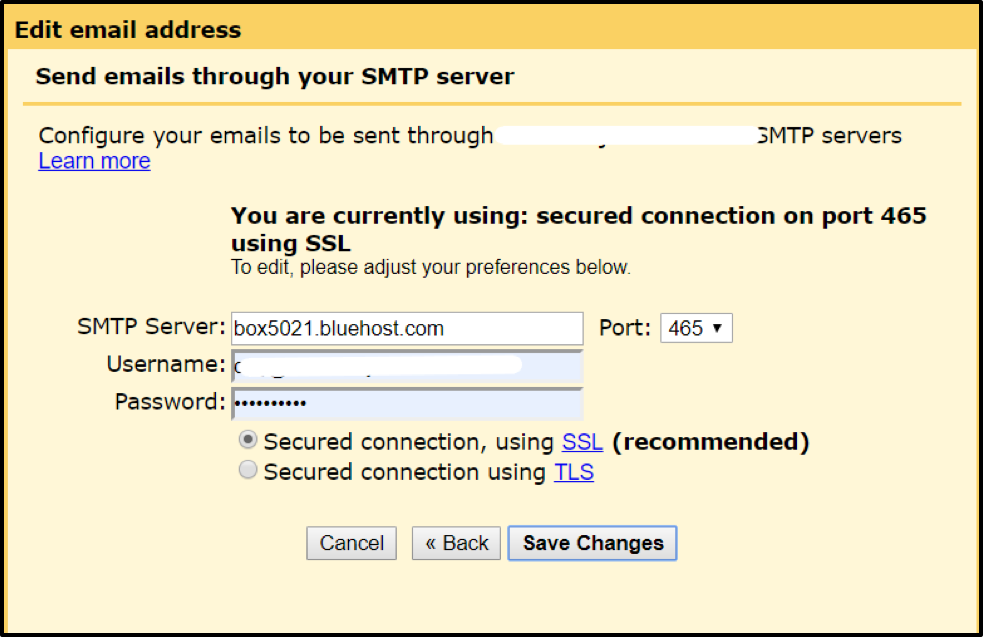
Step 9. Click Save Changes.
How to Change Your Name in Gmail On Your Mobile or Tablet App
Step 1. Open your Gmail app (you may need to enter your email address and password, if you’re not already logged on).
Step 2. Tap the menu icon in the top left hand side of the screen.
Step 3. In the pop-up, select Settings.
Step 4. Select your account by tapping on the email address of the account you wish to change.
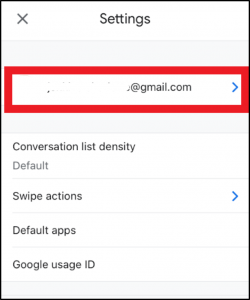
Step 5. Tap on Manage your Google Account (on Android, tap Manage Account).
Step 6. Tap Personal info.
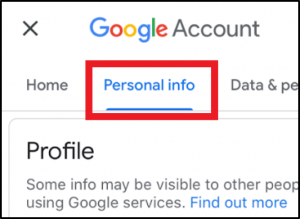
Step 7. Tap on your current name.
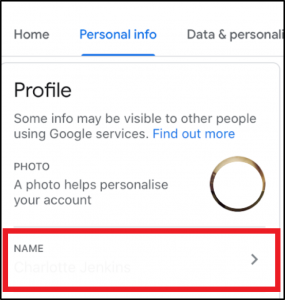
Step 8. Enter your account password (you may not be asked for this), then Next.
Step 9. Tap the edit icon, and a pop-up will appear.
Step 10. Enter your new name in the text box. You’ll be asked for a first name and a last name.
Step 11. Tap Done.
Step 12. When prompted, tap Confirm to authorize the name change.
Additional Reading: How to Change Gmail Address
Difference Between Email Names and Usernames in Gmail
In Gmail, your username is your email address.
To sign in to your Gmail account, you can enter either your full Gmail address (e.g. firstname.lastname@gmail.com) or just the first part of the address (e.g.firstname.lastname), since Gmail takes for granted that it is “@gmail.com.”
Your Email Name is the name that is displayed when you send a message.
Reasons Why Gmail Isn’t Allowing You to Change Your Name
- This could be because the feature has been disabled. If you’re using Gmail at work, your company admin might have disabled it to ensure you don’t get “creative” with your Email Name.
- You may have changed your name too many times (Google won’t let you change your email name more than three times in one minute), in which case, you’ll need to wait 90 days until you can try again.
- If neither of these apply, then your account may have been hacked. In this case, it’s important you check your account security right away.
How to Change Gmail Name – FAQ
1. Should I uncheck “Treat as an alias” in Gmail?
When you change your Email Name in Gmail, there is a checkbox next to “Treat as an alias” which is checked by default. When you have more than one email address linked to your Gmail account, Gmail treats them the same as your original email address (i.e., as an alias to that original address).
You might want to uncheck the box if you want to send a message on behalf of another user. Unsure of how to create a Gmail alias be sure to check out our in-depth article.
2. Can I change my Gmail Name in the Gmail app?
No, currently you can only change your Gmail name using the Gmail website.
3. How do I change my Gmail Name only?
To change your Gmail Name, go to Settings – Accounts and Imports – Send mail as, and click Edit info next to the name you wish to change. Enter your new name, and click Save changes.
4. How do I check to see how my Gmail name appears?
If you hover over your profile picture in the top right hand side of your Gmail dashboard, a box will appear. This box will contain your Gmail Name and your Email Address.
Conclusion
Ultimately, there are many reasons why you might want to change the username of your Gmail account in order to ensure you’re properly represented in your recipient’s inbox.
Thankfully, Gmail makes this process relatively straightforward both on desktop and on the mobile or tablet app.
It’s worth noting, however, that you can only change your name a total of three times in 90 days. Since there’s a limit on the number of times you can play around with new names, think through your final selection before making the change to be sure you’re certain. Double check for any spelling mistakes or misplaced capitalization as well before completing the process.
Once your name is changed, remember to change your email signature to correspond to your new change of name. Try sending yourself a test email to ensure everything looks the way it should before using your new email address personally or professionally.
Track emails, email reminders & templates in Gmail for free
Upgrade Gmail with the features it’s missing
Add to GmailDavid Campbell
David Campbell is the editor of the Right Inbox blog. He is passionate about email productivity and getting more done in less time.




