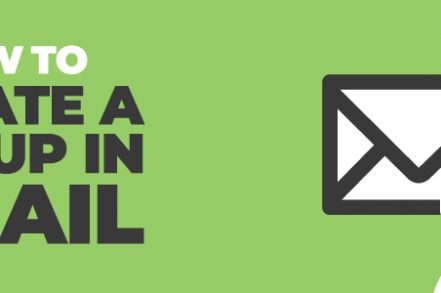When you’re trying to connect digitally with a group, it can be tedious to type in each and every email address one at a time. That’s how names are skipped, events are missed, feelings are hurt, friendships are ended, and, subsequently, feuds begin.
Maybe that’s a little dramatic, but in any case, it’s easy to set up groups in Gmail so that you can connect more conveniently with your contacts. You can use groups to send business emails, distribute content, or connect with friends and family.
How to Create a Group in Gmail [Step by Step]
Step 1. Select “Contacts” from your Google apps
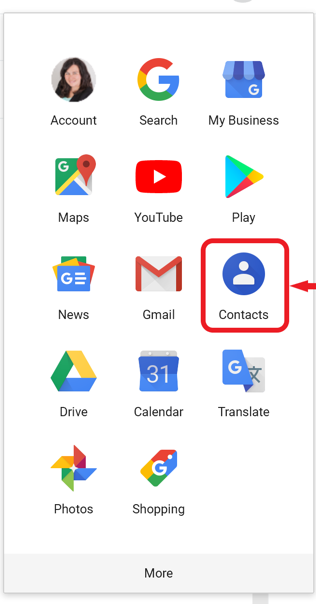
Step 2. Choose the contacts that you want to include in your group
Use the checkboxes next to each contact’s name to select them, or use the checkbox at the top of the column to use all email addresses currently in your contacts list.
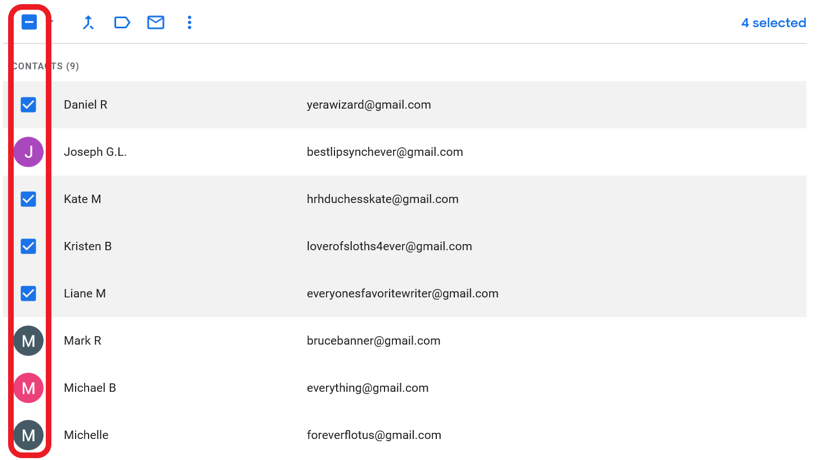
Step 3. Create a label for your new contacts list
Once you’ve selected everyone that you’d like to include in your list, choose “Manage Labels” from the top navigation menu. If you’ve missed someone, don’t worry; you can always go back and add new (or remove unneeded) group members later.
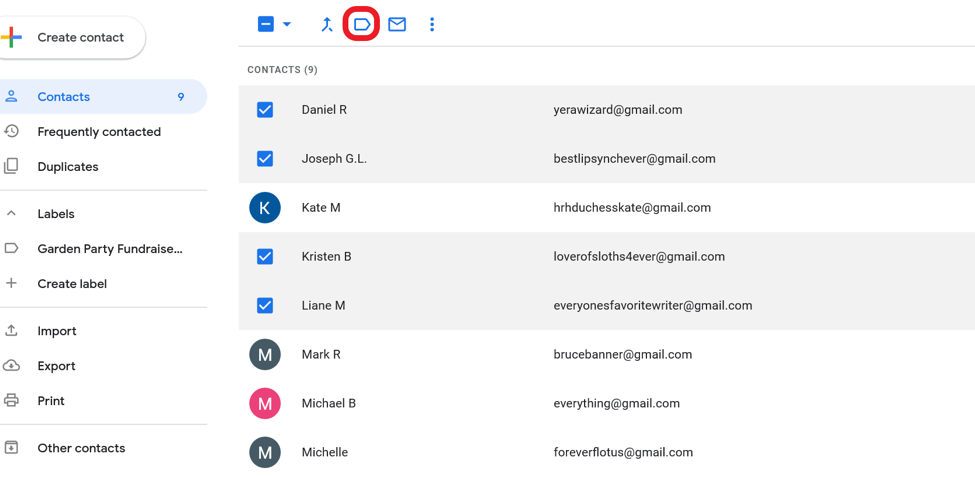
Then, give the contact list a name that makes sense. You’ll want to choose something that’s easy to remember so you can easily type the group name into your email’s “To” field and send.
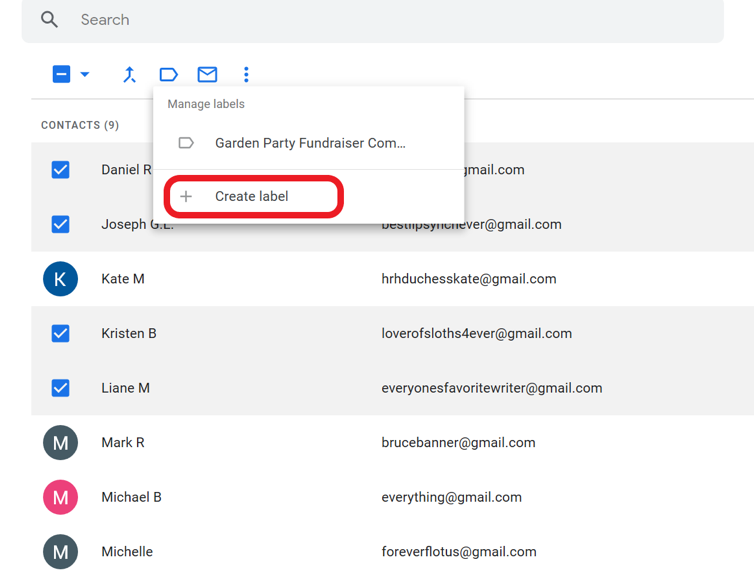
Step 4. Use your group
You’re now ready to use your Gmail contact group to send messages. When you compose emails, enter the label name in the “To” field of your email, and your contacts will be automatically and easily added to the message.
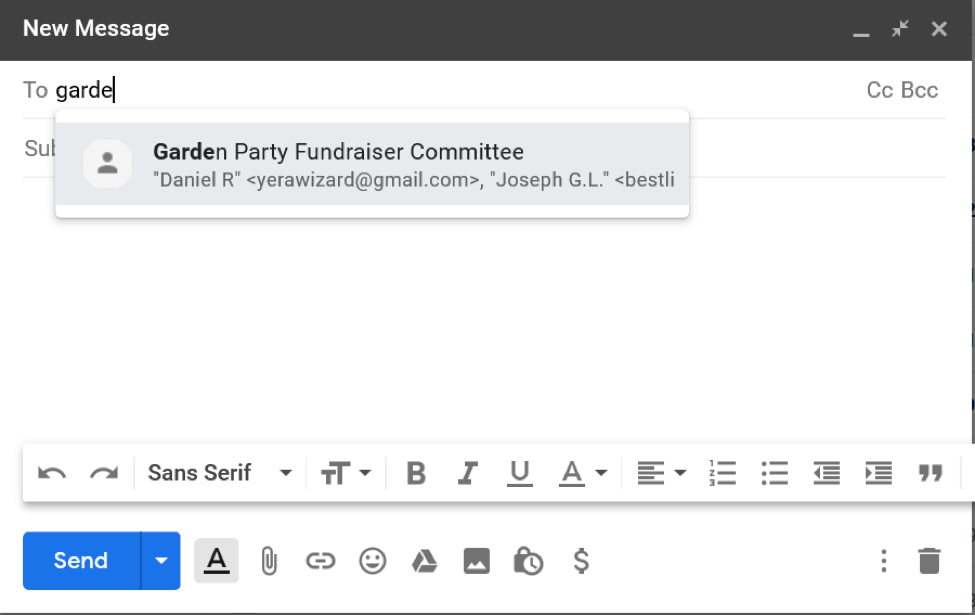
How Can Creating a Group in Gmail be Helpful?
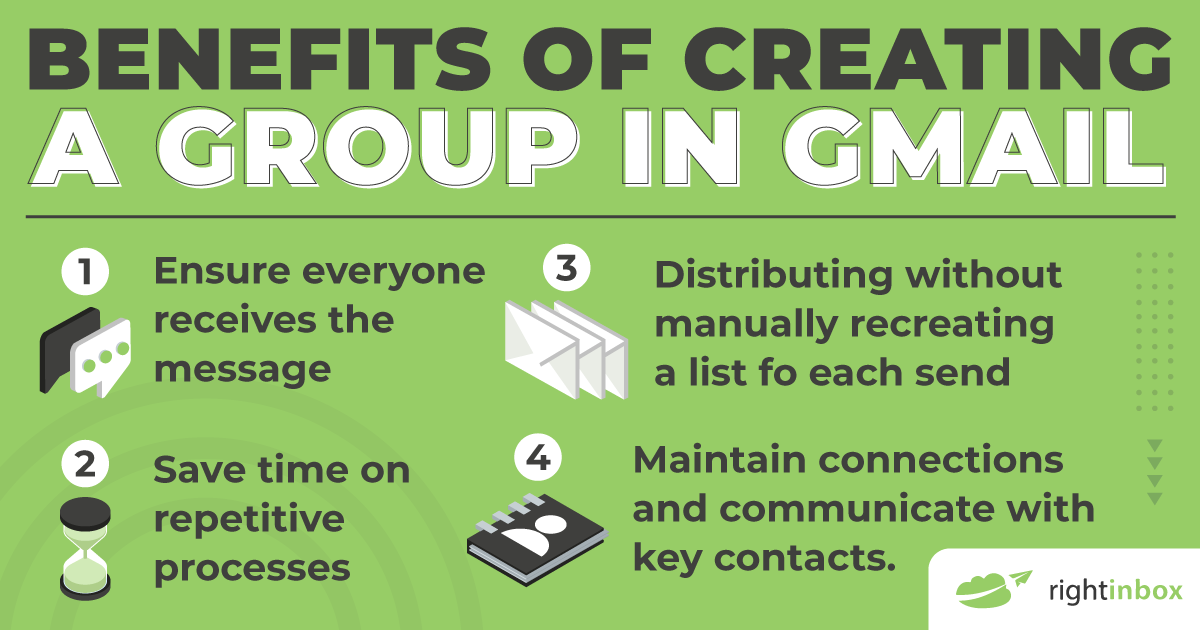
Setting up groups takes a few minutes, but it can be a definite time-saver in the long run. By setting up email groups in your Gmail contacts, you can:
- Ensure everyone is covered. With a group, there’s no need to worry about whether you’ve sent a message to the entire team and gotten everyone up to speed.
- Save time on repetitive processes, like invoicing, where you might have to send the same message to the same people on a recurring basis.
- Distribute at scale without manually recreating a list for each send.
- Maintain connections and communicate with key contacts (family members, former colleagues, work teams, etc.).
If you’re interested in supercharging your email efforts, you can incorporate additional features to send messages to groups at a specific time, on a recurring basis, or as part of a sequence.
Things to Know Before Creating a Group in Gmail
Before sending emails in Gmail, you might want to make some changes to your group, such as adding contacts or removing them. Here are some additional tips to help you manage your Gmail groups:
Add a New Contact
To add a new contact to Google Contacts, so that they can be added to your Group, do the following:
- Open Google Contacts and click “Create Contact.”
- Type the contact’s name or any additional contact information (nickname, email, phone number).
- Click on “Save.”
Add Contacts from Your Company Directory to Your Personal Contacts
- In Google Contacts, click on “Directory.”
- Hover over the contacts and click “Add to contacts.”
- If you don’t see the desired contact, search for them in the Contacts search box. They should show up as you begin entering their details. Click the contact you want, and select “Add to contacts.”
Remove Contacts from Your Group
- From the Contacts page, click on the group in which you want to remove one or more contacts.
- Click on the check box next to the contact, then click on “Manage labels” then “Label” and click on the group name.
- Click the “More” menu next to the contact and click on the group name, therefore removing the contact.
3 Issues With Creating A Group In Gmail
There are a few primary problems when it comes to creating a group in Gmail:
1. They Can Be A Big Hassle When Updating
It’s not as easy to make a group in Google’s flagship Gmail product as it could be. You need to constantly update it. Manually removing or adding contacts can be a pain.
2. Follow Up Is Challenging
Keeping track of everyone to follow up with gets overwhelmingly fast. If someone didn’t respond, you might be confused about how to proceed. It’s ultimately a time-wasting process.
3. Generic Communication
There’s not a whole lot of personalization going on when you have these groups. People don’t tend to connect with your messaging since they know that potentially dozens or even hundreds of other people are receiving the same thing.
How to Bring your Group to the Next Level
Managing your group emails can quickly become a hassle. Instead, use Right Inbox — a powerful team email tool to maximize group productivity.
Right Inbox equips your team with advanced features like:
- Email Tracking – See which group members opened an email, and when.
- Reminders – Never forget to respond to important group emails.
- Notes – Create private notes on every email for personal records.
- Send Later – Write it now, and send it at a better time for the group when they’re most likely to engage with it.
- GIFs – Keep your work atmosphere professional but fun with GIFs and images.
Try Right Inbox today to discover how it can provide speed and ease-of-use for your group emails in Gmail.
Creating A Group In Gmail – Frequently Asked Questions (FAQs)
How do you create a Gmail group?
To make a group out of your contacts, follow the step-by-step instructions in the article above to avoid any confusion.
Why should I create a Gmail group?
When you create a Gmail group, you can more easily message several people. This is useful for internal groups within organizations, as well as some marketing purposes.
Why should I not make a Gmail group?
If you want to make your messages more personalized, then a group may not be appropriate. When selling, you want to craft your message, or give the illusion of customization. This is not possible with groups.
Are there easier ways to send emails to multiple people?
Yes. Using an app like Right Inbox lets you send mass emails. You can send customized messages with dynamic information along with templates so you don’t spend an eternity editing.
Track emails, email reminders & templates in Gmail for free
Upgrade Gmail with the features it’s missing
Add to GmailDavid Campbell
David Campbell is the editor of the Right Inbox blog. He is passionate about email productivity and getting more done in less time.