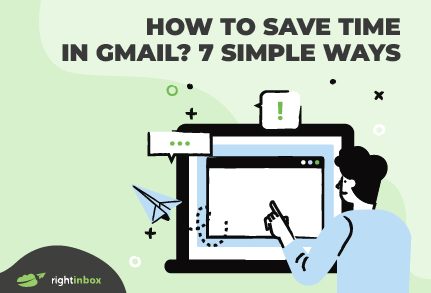Adobe found that white-collar workers in the U.S. spend an average of 3.1 hours a day checking work emails and 2.5 hours a day checking personal emails. That’s more than five hours of your day devoted to managing your inbox.
Imagine what you could do with that extra time—pursue a hobby, complete a project, or simply relax.
The good news is that there are ways to save time in Gmail and make your email management efficient. Let’s check out 7 of the easiest.
1. Use Recurring Emails
Think about all the hours spent composing and sending weekly reports, monthly invoices, or regular reminders. Recurring emails help you reclaim them.
To set up recurring emails, you’ll need an automation tool like Right Inbox. After composing your email, click on the “Recurring” button at the bottom of the compose window.
Choose how often you want the email to be sent—daily, weekly, monthly, or at a custom interval. Specify the exact time and set when the recurrence should start and end. Once you click “Save,” Right Inbox takes care of the rest.
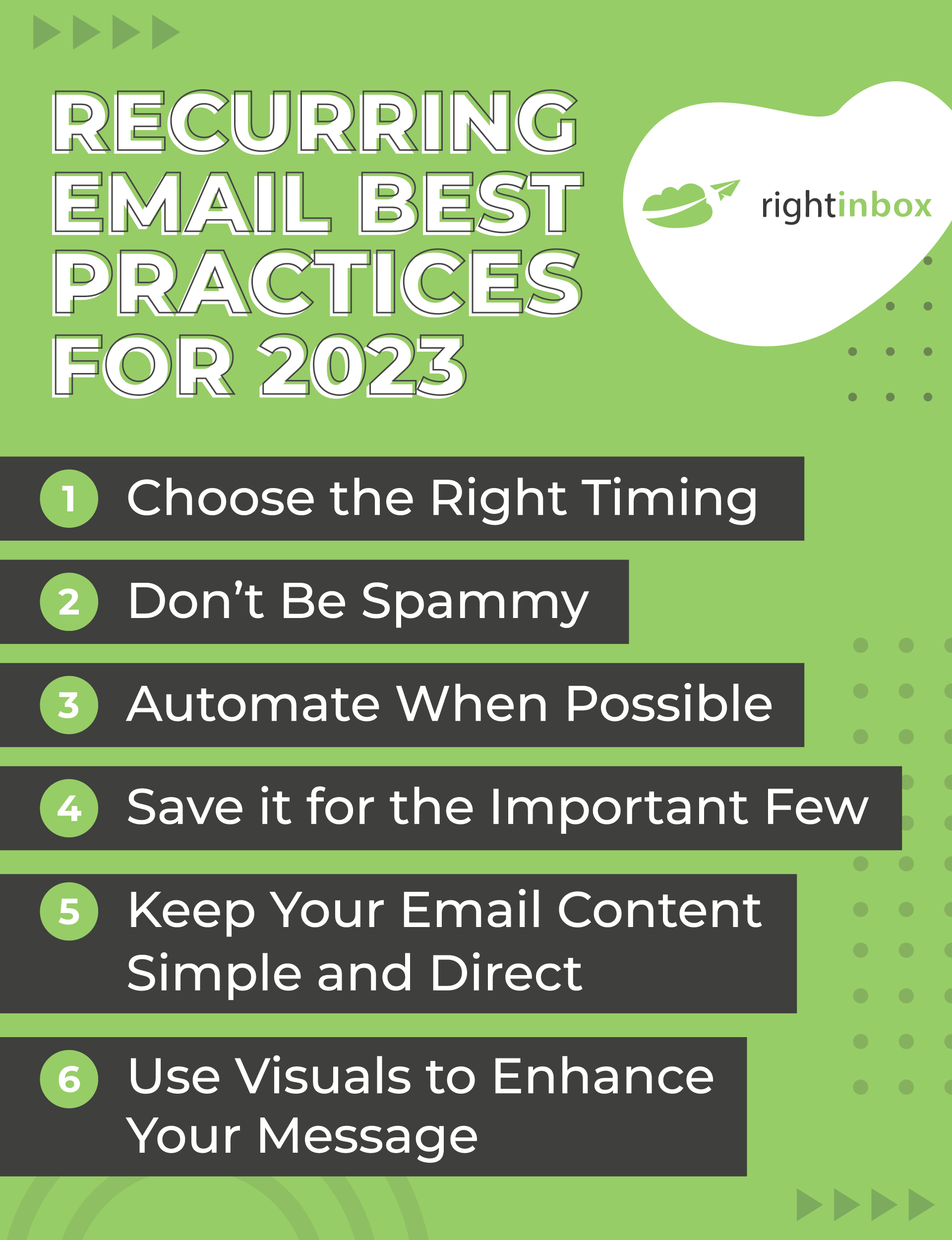
2. Create and Use Templates
Do you often send similar emails? You might have repetitive responses to common inquiries or frequently send the same type of email to different recipients. Gmail’s built-in template feature can save you a lot of time on this.
To create a template, compose your email as usual. Click on the three dots in the lower-right corner of the compose window, select “Templates,” then “Save draft as template,” and give it a name.
Next time, click on the three dots again, select “Templates,” and choose your saved template.
For even more convenience, Right Inbox lets you add templates to your message with just a single click.
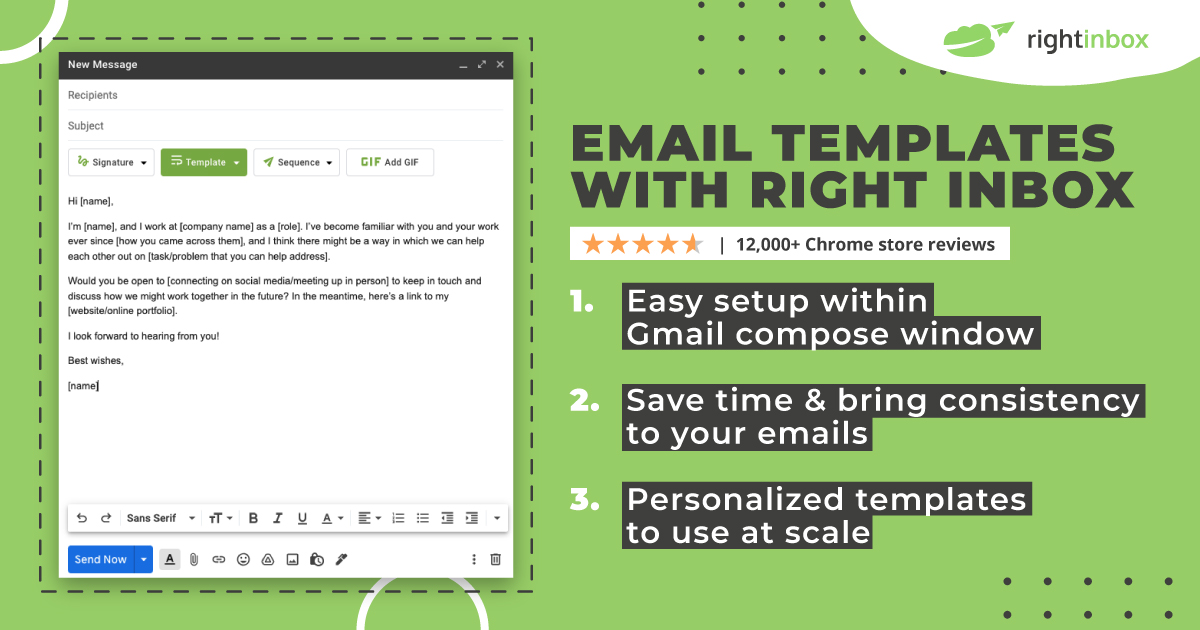
3. Master Keyboard Shortcuts
Some useful keyboard shortcuts for Gmail include:
- c: Compose a new email
- /: Search your inbox
- j/k: Move between emails
- e: Archive an email
- r: Reply to an email
- s: Star an email
To see a full list of keyboard shortcuts, simply press Shift + ? in Gmail.
Also, make sure you’ve enabled keyboard shortcuts in the settings. To do this, go to ‘Settings,’ click on ‘See all settings,’ and check the ‘Keyboard shortcuts on’ option.
4. Add Notes to Emails for Context
Adding notes to your emails means you won’t have to search for information or remember the context of a conversation. Everything you need will be right within Gmail.
Gmail doesn’t have a built-in feature for adding notes to emails, so you’ll need a third-party tool.
Right Inbox offers a handy Email Notes feature. After receiving an email, click on the ‘Add Note’ button, jot down your thoughts or reminders, and save it. This note will be attached to the email, providing context whenever you need it.
5. Label and Filter
Labels function like folders, allowing you to organize your emails based on categories or importance. You can also set up filters for specific senders, keywords, or subject lines to automatically label and sort incoming emails.
Here’s how to do it:
- Create a Label:
- On the left-hand sidebar, scroll down and click on “More”
- Click on “Create new label”
- Name the label (e.g., “Boss Emails”) and click “Create.”
- Set Up a Filter:
- In the search bar at the top, click the dropdown arrow to open the search options
- In the “From” field, enter your boss’s email address
- Check “Also apply filter to X matching conversations”
- Check “Apply the label” and select your newly created label (“Boss Emails”)
- Click on “Create filter”
6. Pause Your Inbox
Every time you see that little red number on your Gmail tab, it’s tempting to switch over and check your inbox, pulling you away from your current task. This constant switching can waste hours each week.
The solution? Pause your inbox with Right Inbox. You’ll temporarily stop receiving new emails, meaning you won’t be distracted by new messages. You can schedule when emails will resume, ensuring you don’t miss anything important.
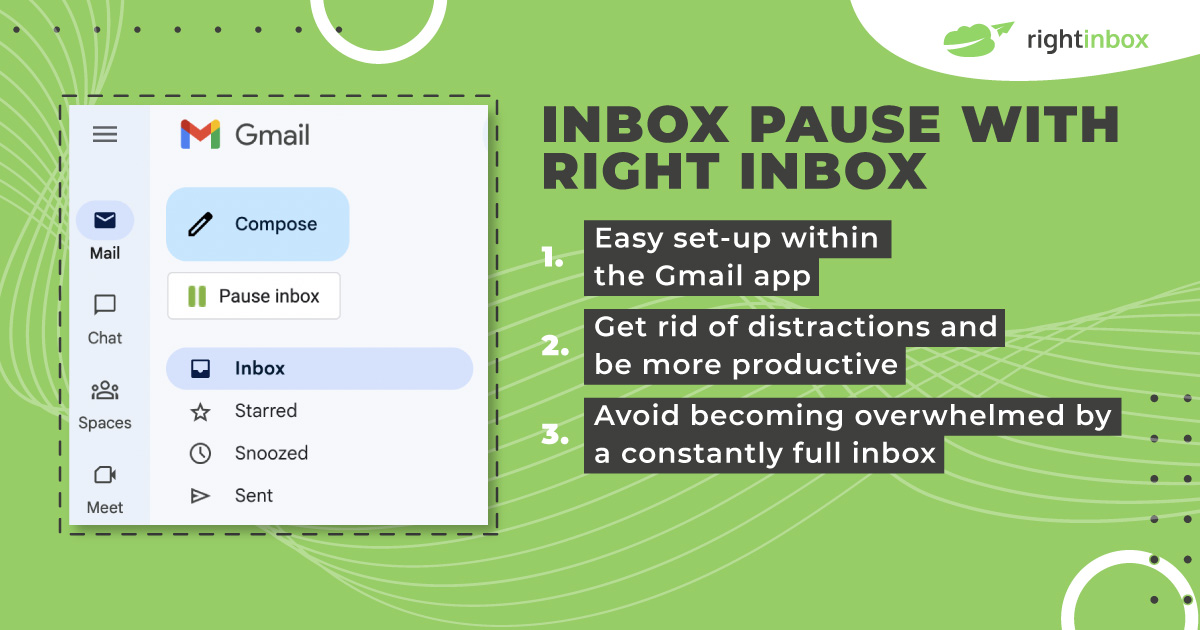
7. Use Email Sequences
An email sequence is a series of pre-written emails that are automatically sent to recipients over a specified period. They help automate repetitive tasks such as welcoming new customers or nurturing leads.
To set up an email sequence in Gmail, you will need an email automation tool. This will allow you to automatically follow-up in Gmail with prospects that don’t reply to your first email.
Track emails, email reminders & templates in Gmail for free
Upgrade Gmail with the features it’s missing
Add to GmailDavid Campbell
David Campbell is the editor of the Right Inbox blog. He is passionate about email productivity and getting more done in less time.